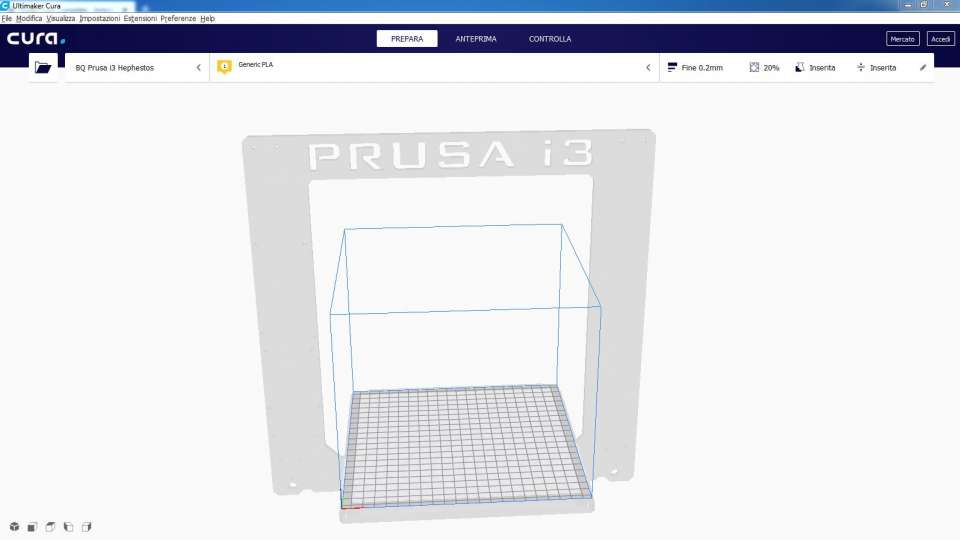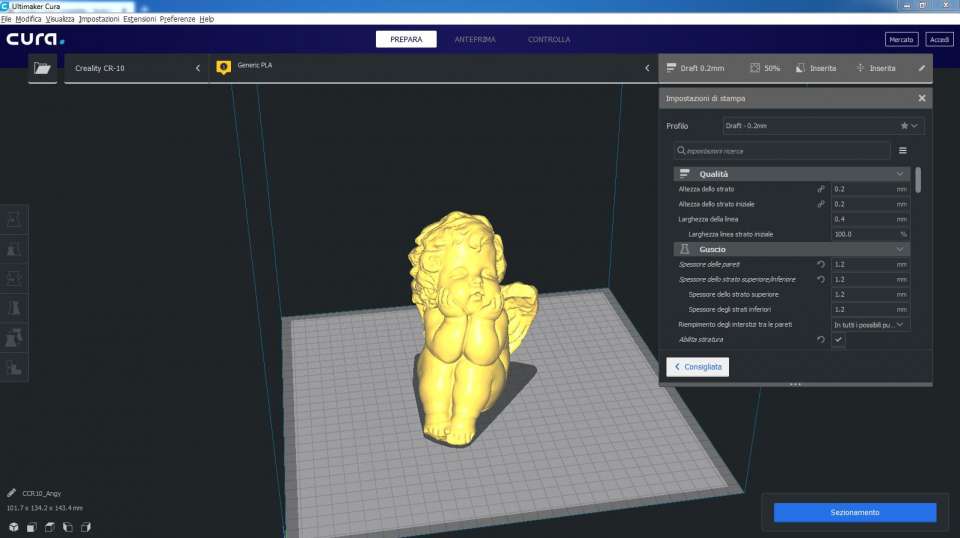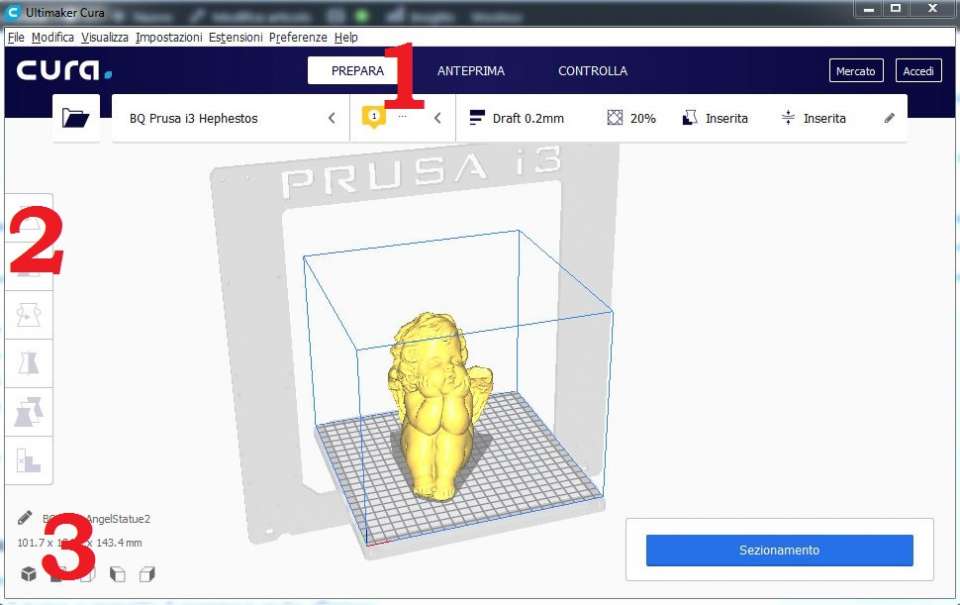Oggi andiamo alla scoperta dell’ultima versione dello slicer free più famoso ed utilizzato al mondo: Cura 4 .
Se non sei nuovo del blog conoscerai già la guida completa a Cura 3 che risulta essere uno degli articoli più letti ed apprezati dell’intero sito. Visto che l’installazione e regolazione di Cura 3D è un argomento così interessante e seguito è doveroso dedicare un’intera guida a questa nuova versione.
Il motivo essenziale è che Cura4 ha rivoluzionato l’intera interfaccia grafica e almeno in queste prime versioni si rendono necessarie alcune azioni manuali per arrivare alla qualità di stampa desiderata. Ma iniziamo subito a mettere Cura 4.0 sotto al microscopio!
In questo primo articolo tratteremo l’installazione e i primi rudimenti:
- nella SECONDA GUIDA la creazione di stampanti, profili e materiali Per stampare sempre con la massima comodità
- nella TERZA GUIDA: Regolazione impostazioni Cura 4. Per il massimo della qualità di stampa
Cura 4 : Download
Il download è gratuito ed è sempre accessibile tramite il sito Ultimaker, a questo indirizzo: https://ultimaker.com/en/products/ultimaker-cura-software
Alla richiesta di download cura 4 ci verrà chiesto quale sarà l’uso che ne andremo a fare e qualche info personale. Potete essere sinceri con la vostra attività. E’ un semplice sondaggio. Se non volete perdere tempo è sempre presente l’opzione “I dont want share any info” come ultima opzione.
Dopo circa 2 minuti di attesa (il download è circa 150 Mb) sarete pronti per il paragrafo successivo: Istallazione Cura 4.0
Cura 4.0 : Installazione
Una volta terminato il download vi troverete nella cartella di destinazione il file: Ultimaker Cura 4.1 win 64 (non è disponibile per i sistemi a 32 bit) e basterà un doppio click per avviare l’installazione.
In questa fase potrete decidere se cancellare o conservare la versione precedente di Cura 3D. Io vi consiglio di conservare la vecchia versione fin che avrete la sicurezza che il software slicer funzioni bene. Qualche utente ha riscontrato problemi di stampa con Cura 4.1 che risolveremo in questa guida.
Dopo una serie di inevitabili avanti – accetto – ok ci troviamo alla prima esecuzione del nuovo software Cura
Prima esecuzione di Cura 4
La prima esecuzione del programma Cura, già ci mostra quanto è cambiato:
In particolare si può nottare che l’intero schermo è diventato l’area di lavoro. Nulla di trascendentale, ciò che c’era nelle versioni precedenti è semplicemente stato spostato. Ora i vari menu tengono molto meno spazio. Cura 4.1, come tutte le altre versioni, tiene in menmoria le nostre preferenze e impostazioni precedentemente salvate in una precedente release, anche se questa è stata cancellata durante l’installazione di cura 4.
Se fosse la vostra prima installazione un’operazione che vi consiglio da subito è il cambio lingua: Preference > Configure Cura > Language : Italiano
Dalle ultime versioni è presente anche una variazione al tema classico, un tema DARK che non è affatto spiacevole. Anzi in un ambiente buio può anche rendere più piacevole l’utilizzo.
La prima esecuzione di Cura 4 installato “sopra” ad una versione precedente, come già detto, non porterà a nessun cambiamento se non l’aspetto grafico. Per cui sarete pronti a lavorare da subito.
Se invece è una prima installazione o volete ricontrollare il tutto vi consiglio di continuare la lettura.
Innanzitutto un’infarinatura a quello che vedete sulla schermata dello Slicer Cura 3D
Iniziamo con il dire che il menu in alto ha tutte le opzioni, ma queste sono più intuitivamente rintracciabili nel corpo del software.
Le uniche voci che sono presenti solamente nei menu sono le estensioni, particolari applicazioni da affiancare al programma Cura e Help, che possiede la guida online, documentazione e ci da la possibilità di segnalare eventuali bug. Per tutto il resto vedremo come rintracciarlo e modificarlo sulla schermata.
Schermata di cura: 1
Questa sezione si divide in 3 parti, PREPARA , che è quella utilizzata per preparare il modello, quindi posizionarlo sul piatto e apportare le varie modifiche.
ANTEPRIMA: dove è possibile analizzare quanto fatto prima della stampa. Qui possiamo analizzare il disegno 3d con i Raggi X oppure strato per strato.
Nella visualizzazione per strati è possibile aggiungere o togliere queste varie componenti della stampa:
- Il deposito dell’estrusore
- Gli spostamenti
- L’helper – Brim o Raft che aiuta l’adesione al piano
- Il guscio, la parte esterna del modello
- Il riempimento (l’infill).
Schermata di cura: 2
- Spostamento: selezionando questa opzione possiamo spostare il file STL caricato con il mouse oppure si può indicare l’asse di spostamento e di quanti millimetri effettuare la traslazione.
- Scala: permette di scalare il modello e stamparlo più grande o più piccolo delle sue effettive dimensioni. Togliendo la spunta da “ridimensionamento uniforme” potremo ridimensionare solamente l’asse o gli assi selezionati. Per fare un esempio semplice con questa opzione attivata possiamo trasformare un cubo in un rettangolo.
- Rotazione: Ruota l’oggetto tramite 3 cerchi, uno per asse. Premendo e trascinando si potrà orientare diversamente l’oggetto. La spunta aggancio Snap permette di ruotare il nostro modello di angoli definiti (di 15° in 15°), togliendola potremo ruotare liberamente. In qualsiasi momento potremo resettare i movimenti fatti oppure appoggiare il modello al piatto tramite 2 appositi bottoni rapidi.
- Immagine speculare: Specchia l’oggetto in uno, due o 3 assi. Il modello verrà sostituito con il suo specchiato.
- Impostazioni per modello: qui avete la possibilità di cercare una impostazione in particolare che volete cambiare o attivare/disattivare. Da si ha accesso rapido (tramite il filtro) a tutte le impostazioni di stampa. Si può anche decidere in questo menu di sovrapporre 2 modelli ed in che modo.
- Blocco supporto: Ecco qui la più grande novità di cura 4.0. Finalemente anche in questo slicer free si possono aggiungere i supporti manualmente, per andare a supportare qualche parte non considerata. Lo slicer Cura andrà a creare dei blocchetti (quadratini) di supporto. Questa modalità lascia spazio a qualche astuzia, leggete la seconda parte di questa guida se vi interessa.
Schermata di cura: 3
Sotto il numero 3 troviamo le indicazioni di misura del modelo e la possibilità di selezionare visuali pre impostate.
In basso a destra invece è presente il bottone SEZIONAMENTO, che trasformerà le impostazioni in un Gcode pronto da esportare. Una volta finita l’elaborazione ci vengono date le info sul tempo necessario per completare la stampa e sul materiale, in metri e grammi. Se su ogni materiale usato avete indicato il prezzo qui vedrete anche il costo dell’oggetto, ovviamente del solo materiale! Se vi interessa il costo totale di stampa ci sono altri fattori da tenere a mente. Vi consiglio a tal proposito quest’altro articolo: https://www.italia3dprint.it/prezzo-per-le-stampe-3d/
Si può salvare su file, in una directory a scelta oppure su disco rimovibile. Idealmente una scheda SD da inserire nella stampante. Se usate il salva su unità rimovibile ricordatevi di espellere l’unità prima di rimuoverla fisicamente.
Il primo tutorial Cura 4 si conclude qui, proseguite con la lettura della seconda e terza guida a Cura. Come sempre fatemi sapere nei commenti se l’articolo vi è piaciuto e se lo avete trovato utile!
Secondo tutorial : Creazione di stampanti, profili e materiali.
Terzo tutorial : Regolazione impostazioni Cura 4
Se avete trovato utile questa guida mettete MI PIACE alla nostra pagina Facebook per ricevere aggiornamenti su tutte le novità del Blog! Potete trovare molte altre guide sui software della stampa 3D nella nostra sezione GUIDE SOFTWARE!