TinkerCAD è ben noto all’interno della comunità di stampa 3D come un facile strumento per creare modelli tridimensionali. Ma questo è in realtà lo strumento software CAD più semplice di sempre. Abbiamo già parlato di questo software nelle nostre recensioni dei software di modellazione. E abbiamo deciso di rivederlo ed esplorare alcune delle funzionalità.
Introduzione
Innanzitutto, iniziamo dicendo quanto sia facile accedere e iniziare con la modellazione. Una delle grandi caratteristiche è la possibilità di utilizzare questo nel tuo browser web (eccovi l’indirizzo). Non è necessario scaricare il software, è sufficiente accendere il browser. Questo ha grandi vantaggi in quanto è possibile utilizzarlo immediatamente. Senza dover passare attraverso configurazione ed installazione. Inoltre, con la dashboard online che salva il tuo lavoro, puoi salvare e riprendere il lavoro accedendo al tuo account.
Tuttavia, uno degli aspetti negativi è che dipende dalla connessione Internet. Per usare TinkerCAD bisogna effettuare il login. E puoi farlo creando un account con la tua email, oppure tramite social login su Facebook che ti fa risparmiare molto tempo.
Come si usa
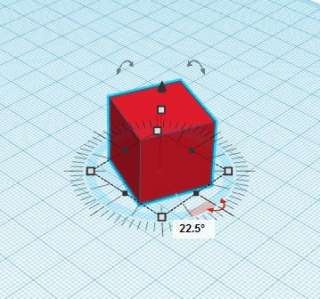 Una volta effettuato l’accesso, si accede alla dashboard in cui i disegni creati vengono archiviati come record di ciò che è stato modellato. Questi progetti possono essere mantenuti privati o condivisi pubblicamente con altri utenti di TinkerCAD nella comunità online. Creare un nuovo disegno è abbastanza semplice, tutto ciò che devi fare è fare clic sulla scheda blu ‘crea nuovo design’. E sarai quindi portato nell’ambiente di modellazione. Sul lato destro ci sono una serie di forme geometriche che è possibile selezionare per iniziare i progetti di modellazione. Per selezionarli è facile, è semplicemente un comando trascina e rilascia. Una volta posizionata la forma sul piano di lavoro, è possibile selezionare la forma e modificarla facilmente utilizzando i piccoli blocchi di modifica bianchi sugli angoli delle forme. Inoltre è possibile utilizzare le frecce per allungare e comprimere la forma e ruotare l’orientamento della forma.
Una volta effettuato l’accesso, si accede alla dashboard in cui i disegni creati vengono archiviati come record di ciò che è stato modellato. Questi progetti possono essere mantenuti privati o condivisi pubblicamente con altri utenti di TinkerCAD nella comunità online. Creare un nuovo disegno è abbastanza semplice, tutto ciò che devi fare è fare clic sulla scheda blu ‘crea nuovo design’. E sarai quindi portato nell’ambiente di modellazione. Sul lato destro ci sono una serie di forme geometriche che è possibile selezionare per iniziare i progetti di modellazione. Per selezionarli è facile, è semplicemente un comando trascina e rilascia. Una volta posizionata la forma sul piano di lavoro, è possibile selezionare la forma e modificarla facilmente utilizzando i piccoli blocchi di modifica bianchi sugli angoli delle forme. Inoltre è possibile utilizzare le frecce per allungare e comprimere la forma e ruotare l’orientamento della forma.
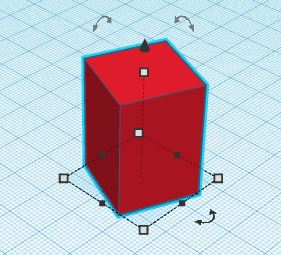 Questa è una tecnica di modellazione semplice e facile da eseguire e richiede solo pochi minuti per essere creata. Il primo passo è stato quello di trascinare un blocco sul piano di lavoro. Scoprirete che quando si passa il mouse sopra i piccoli blocchi bianchi sull’angolo della forma compaiono le misure che è utile sapere.
Questa è una tecnica di modellazione semplice e facile da eseguire e richiede solo pochi minuti per essere creata. Il primo passo è stato quello di trascinare un blocco sul piano di lavoro. Scoprirete che quando si passa il mouse sopra i piccoli blocchi bianchi sull’angolo della forma compaiono le misure che è utile sapere.
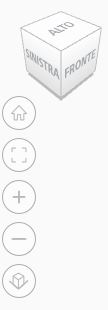 Visuale
Visuale
Tramite il menu a sinistra è possibile impostare la visuale desiderata. Si può scegliere tra la visione standard oppure impostare con il cubo da che angolo, spigolo o faccia. Con il mirino si può mettere il disegno nel mezzo dell’inquadratura. Con l’ultimo pulsante possiamo cambiare la visuale da prospettica a ortogonale.
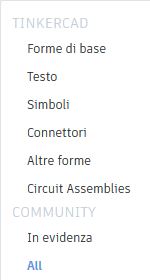
Tipo di forma
Come detto prima Tinkercad proponr una serie moolto numerosa tra cui scegliere. Potremo scegliere tra forme base, testo, simboli e altre. Da notare che chiunque nella community può progettare queste forme. Troviamo ruote, griglie alveolari, cremaliere e moltissime altre.
Cambiare le forme
Cambiare la forma del blocco è facile, tutto ciò che si deve fare è trascinare il blocco dagli angoli bianchi e quindi le dimensioni cambieranno automaticamente quando ridimensioni il blocco. Abbiamo trovato estremamente facile cambiare la forma alle misure mostrate di seguito. Abbiamo quindi utilizzato il pulsante destro del mouse e modificato la vista del modello per consentirci di aumentare l’altezza. Ancora una volta questo è stato estremamente facile.
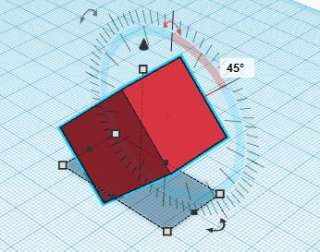 L’unica cosa che abbiamo fatto è stato ridimensionare il blocco e ruotarlo di 45 gradi.
L’unica cosa che abbiamo fatto è stato ridimensionare il blocco e ruotarlo di 45 gradi.
Copia e incolla
![]() Il passo successivo era usare la funzione copia e incolla. Nella parte in alto a sinistra del browser sotto il logo ‘TinkerCAD’ c’è una funzione di copia. Basta selezionarlo e quindi il pulsante ‘incolla’ viene direttamente evidenziato immediatamente a destra. Dovrai quindi riposizionare manualmente il blocco incollato.
Il passo successivo era usare la funzione copia e incolla. Nella parte in alto a sinistra del browser sotto il logo ‘TinkerCAD’ c’è una funzione di copia. Basta selezionarlo e quindi il pulsante ‘incolla’ viene direttamente evidenziato immediatamente a destra. Dovrai quindi riposizionare manualmente il blocco incollato.
Una volta completato il download del modello, è sufficiente premere il pulsante di esportazione. In alto a sinistra. Questo farà apparire una finestra pop-up che chiede cosa includere. Seleziona “tutto nel design” e quindi scegli il formato del file, ad es. STL o OBJ e il modello viene scaricato automaticamente.
![]()
Menu
Con questo menu riusciremo a unire diverse forme elaborate per trasformarle in una unica. Come a dividerle dinuovo nei pezzi che la compogono per apportare modifiche. Possiamo anche specchiare o allineare i disegni.
Files Complessi
ma cosa succede se si desidera modellare alcuni modelli più complessi? Sul sito web sono mostrati alcuni modelli molto impressionanti, ma quanto sono facili da creare? Questi progetti possono essere incredibilmente difficili da modellare con precisione e quando vengono stampati c’è pochissima tolleranza tra successo e fallimento.
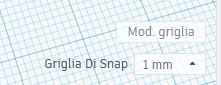 Per venirci inconto nella realizzazione di forme molto complesse possiamo sicuramente modificare tramite il selettore la Griglia dello Snap. Questa funzione definisce lo spostamento minimo che possiamo far compiere alle nostre forme. O l’ordine di grandezza minimo delle modifiche. Il range di funzionamento va dal decimo di millimetro (0,1mm) ai 5 millimetri.
Per venirci inconto nella realizzazione di forme molto complesse possiamo sicuramente modificare tramite il selettore la Griglia dello Snap. Questa funzione definisce lo spostamento minimo che possiamo far compiere alle nostre forme. O l’ordine di grandezza minimo delle modifiche. Il range di funzionamento va dal decimo di millimetro (0,1mm) ai 5 millimetri.
Modifica file stl
 I file STL sono incredibilmente difficili da modificare. Questa funzionalità di TinkerCAD è estremamente potente. Ho provato ad importare alcuni nostri design. Tutto ciò che è servito è stato trascinare e rilasciare.
I file STL sono incredibilmente difficili da modificare. Questa funzionalità di TinkerCAD è estremamente potente. Ho provato ad importare alcuni nostri design. Tutto ciò che è servito è stato trascinare e rilasciare.
Conclusioni
La cosa grandiosa di TinkerCAD è la facilità d’uso. Per diventare esperti si deve “armeggiare” un pochino e provare. Una volta entrati nel flusso delle forme di ridimensionamento possiamo utilizzare la funzione “fantasma”. Così sarà possibile progettare alcuni modelli avanzati complessi in un tempo relativamente breve. Ci sono due modi in cui puoi lavorare in TinkerCAD, in primo luogo puoi modellare a occhio e semplicemente sperimentare le diverse forme allungandole e impilandole. In secondo luogo, è possibile lavorare con precisione con le misurazioni e progettare una parte secondo le dimensioni richieste.
Se avete trovato utile questa guida mettete MI PIACE alla nostra pagina Facebook per ricevere aggiornamenti su tutte le novità del Blog! Potete trovare molte altre guide sui software della stampa 3D nella nostra sezione GUIDE SOFTWARE!