 Ottimizzare stampe di grandi dimensioni o con risoluzioni molto alte implica necessariamente tempi estremamente lunghi. In molti casi però si può intervenire per ridurne drasticamente la durata cercando di intervenire la dove è possibile, cioè nel riempimento (infill), sulla velocità, nello spessore dei perimetri superiore, inferiore e di contorno. Però se faccio tutta la stampa con un infill estremamente basso avrò si diminuito la velocità ma lo stato superiore in molti oggetti ne risentirà pesantemente in quanto il filamento si troverà ad affrontare molte zone nel vuoto.
Ottimizzare stampe di grandi dimensioni o con risoluzioni molto alte implica necessariamente tempi estremamente lunghi. In molti casi però si può intervenire per ridurne drasticamente la durata cercando di intervenire la dove è possibile, cioè nel riempimento (infill), sulla velocità, nello spessore dei perimetri superiore, inferiore e di contorno. Però se faccio tutta la stampa con un infill estremamente basso avrò si diminuito la velocità ma lo stato superiore in molti oggetti ne risentirà pesantemente in quanto il filamento si troverà ad affrontare molte zone nel vuoto.
Potremmo ovviare a ciò aumentando gli strati superiori ma a quel punto il tempo si allungherebbe di conseguenza. Aumentando la velocità generale avremo si una stampa più veloce ma dovremo fare i conti con una qualità estremamente bassa. Una soluzione molto vantaggiosa e flessibile ce la offre Simplify 3D facendoci dividere il processo di stampa in settori. Questi saranno totalmente separati tra di loro per quanto riguarda le impostazioni ma facenti parte di una stampa singola. Noi dall’esterno non ci accorgeremo di nulla ma il risparmio in termini di tempo sarà consistente. Vediamone insieme i passaggi.
Il processo di stampa normale
 Poniamo il caso di voler stampare questo voluminoso porta attrezzi trovato su Thigiverse, con dei parametri di stampa piuttosto normali, ci ritroveremmo con un tempo risultante di circa 18 ore ed una qualità soddisfacente
Poniamo il caso di voler stampare questo voluminoso porta attrezzi trovato su Thigiverse, con dei parametri di stampa piuttosto normali, ci ritroveremmo con un tempo risultante di circa 18 ore ed una qualità soddisfacente
- Altezza layer 0.2mm
- Infill 10%
- Velocità 40mm/sec
- 2 Layer di perimetri
Suddividiamo la stampa in processi
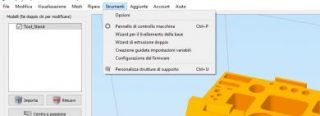 La prima oprazione da fare sarà quella di andare nel menu STRUMENTI e selezionare CREAZIONE GUIDATA IMPOSTAZIONI VARIABILI. Da qui ci si aprirà una finestra dove dobbiamo scegliere i “tagli” che vogliamo fare. Si parte dal primo layer dal basso quindi da dove inizierà la nostra stampa. Spostando il cursore decidiamo, in questo caso, un’altezza di 3mm e clicchiamo su Aggiungi Luogo.
La prima oprazione da fare sarà quella di andare nel menu STRUMENTI e selezionare CREAZIONE GUIDATA IMPOSTAZIONI VARIABILI. Da qui ci si aprirà una finestra dove dobbiamo scegliere i “tagli” che vogliamo fare. Si parte dal primo layer dal basso quindi da dove inizierà la nostra stampa. Spostando il cursore decidiamo, in questo caso, un’altezza di 3mm e clicchiamo su Aggiungi Luogo. 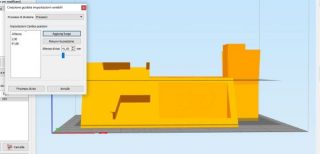 Facendo questo stiamo dicendo allo slicer di mantenere le impostazioni di stampa invariate da zero a 3mm. Con la stessa procedura portiamo il cursore su un’altezza di circa 42mm e clicchiamo su Aggiungi Luogo. Diamo l’ok su Processo Diviso e possiamo notare che in basso a sinistra nell’elenco processi ci troveremo due voci in più. Quindi per il momento non abbiamo fatto altro che dire a Simplify dove vogliamo i nostri cambi di impostazione.
Facendo questo stiamo dicendo allo slicer di mantenere le impostazioni di stampa invariate da zero a 3mm. Con la stessa procedura portiamo il cursore su un’altezza di circa 42mm e clicchiamo su Aggiungi Luogo. Diamo l’ok su Processo Diviso e possiamo notare che in basso a sinistra nell’elenco processi ci troveremo due voci in più. Quindi per il momento non abbiamo fatto altro che dire a Simplify dove vogliamo i nostri cambi di impostazione.
Le impostazioni del 1° Processo
Andiamo a a fare doppio click su Process 1-1 dove imposteremo altezza layer di 0,20mm un infill al 10% ed una velocità di 40mm/sec. (i nostri valori iniziali).
Per pura curiosità possiamo andare a guardare nella cheda Avanzate dove noteremo che in alto a sinistra ci sarà la spunta nella casella Interrompi stampa a questa altezza 3mm. Questo vorrà dire che la nostra stampa partirà con questi paramentri e li manterrà sino all’alòtezza da noi impostata di 3mm.
Le impostazioni del 2° Processo
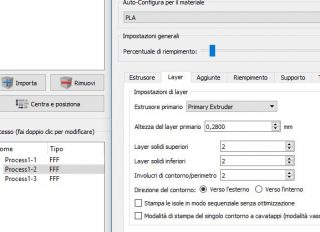 Il secondo processo, nel nostro caso, sarà quello dove dobbiamo maggiormente intervenire per ridurre i tempi di stampa. prima di tutto possiamo abbassare il riempimento al 3% aumentare l’altezza layer a 0.28mm infine possiamo
Il secondo processo, nel nostro caso, sarà quello dove dobbiamo maggiormente intervenire per ridurre i tempi di stampa. prima di tutto possiamo abbassare il riempimento al 3% aumentare l’altezza layer a 0.28mm infine possiamo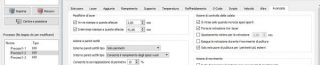 aumentare la velocità a 70mm/sec. Non modifico il numero dei perimetri in quanto per questo oggetto non è necessario. Andando a sbirciare nella
aumentare la velocità a 70mm/sec. Non modifico il numero dei perimetri in quanto per questo oggetto non è necessario. Andando a sbirciare nella 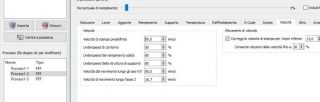 scheda Avanzate in questo caso noteremo che saranno spuntate sia la casella di inizio che di fine processo, infatti queste impostazioni noi le vogliamo mantenere tra i 3mm ed i 41.66mm
scheda Avanzate in questo caso noteremo che saranno spuntate sia la casella di inizio che di fine processo, infatti queste impostazioni noi le vogliamo mantenere tra i 3mm ed i 41.66mm
Le impostazioni del 3° Processo
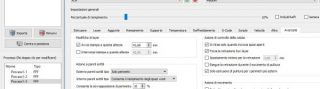 Le impostazioni del 3° processo restano uguali a quelle del primo proprio per fare in modo che la stampa si chiuda in maniera da non avere buchi o zone con difetti. Nella scheda Avanzate possiamo vedere che il processo inizia proprio dove era terminato il precedente.
Le impostazioni del 3° processo restano uguali a quelle del primo proprio per fare in modo che la stampa si chiuda in maniera da non avere buchi o zone con difetti. Nella scheda Avanzate possiamo vedere che il processo inizia proprio dove era terminato il precedente.
Avviamo la slicing
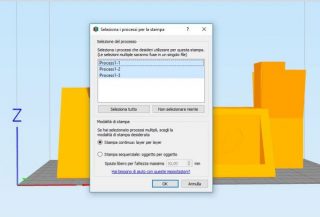 Clicchiamo sul pulsante Preparati a stampare e nella finestra che si aprirà selezioniamo tutti i processi.
Clicchiamo sul pulsante Preparati a stampare e nella finestra che si aprirà selezioniamo tutti i processi. 
 Andiamo ora ad analizzare il risultato del nostro lavoro. Se ben ricordiamo prima di questa procedura avevamo un tempo di stampa di 17h 53min. Come si può ben vedere il riempimento varia di densità.
Andiamo ora ad analizzare il risultato del nostro lavoro. Se ben ricordiamo prima di questa procedura avevamo un tempo di stampa di 17h 53min. Come si può ben vedere il riempimento varia di densità.
Certo è, che anche se Cura ha questa funzione noi abbiamo inoltre aumentato la velocità e l’altezza dei layer solo in un intervallo ben preciso, con il traguardo di un tempo complessivo di 9h 33min.  Ovviamente i risultati saranno variabili in base all’oggetto, alle velocità e alla stampante in uso. Il tutto va preso come spunto per personalizzare le stampe di volta in volta con un considerevole risparmio in termini di tempo e filamento usato.
Ovviamente i risultati saranno variabili in base all’oggetto, alle velocità e alla stampante in uso. Il tutto va preso come spunto per personalizzare le stampe di volta in volta con un considerevole risparmio in termini di tempo e filamento usato.
Se avete trovato utile questa guida mettete MI PIACE alla nostra pagina Facebook per ricevere aggiornamenti su tutte le novità del Blog! Potete trovare molte altre guide sui software della stampa 3D nella nostra sezione GUIDE SOFTWARE!
