Come già anticipato nella prima guida a Simplify 3D: Tavolo di lavoro e Modelli in questa seconda guida parleremo dell’interfaccia di questo software. Se per voi la parte di interfaccia non ha segreti allora passate subito alla terza guida: Processi e Avvio di stampa.
Giusto per fare chiarezza riproponiamo l’immagine che indica di cosa ci occuperemo in questo articolo, cominciamo subito con la Tolbar!
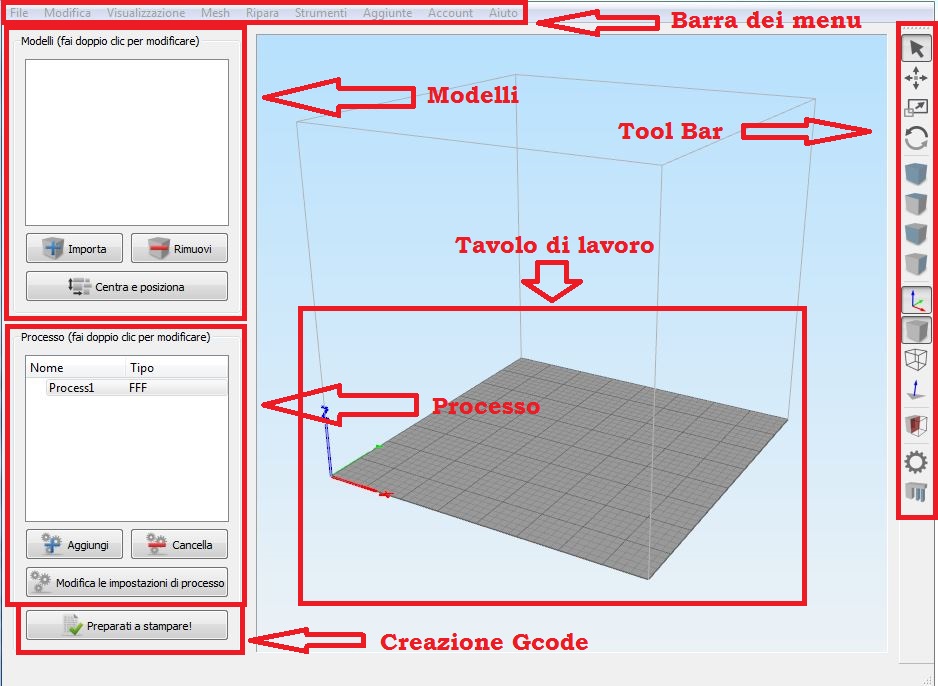
Toolbar
![]()
Iniziamo con il dire che la barra dei menu’ compare a sinisitra ma è spostabile in ogni punto, sotto i menu, a destra, nel punto più comodo. La mia visualizzazione preferita è orizzontale sotto i menu. Passiamo in rasegna quello che offre.
La freccia è il tipico comando di selezione, con questo comando selezionato e con il sinistro del mouse ruotiamo la visuale, con il destro spostiamo il piano di lavoro, la rotella come al siolito fa zoom in e out.
Le 4 frecce è il comando di movimento del modello, si può muovere il modello all’interno ed esterno del piatto. Per quanto impegno ci si metta il modello rimarrà sullo stesso piano dell’area di stampa, non potremo ne sopraelevarlo ne “infossarlo”. Quindi in caso volessimo stampare solo metà modello, oppure far toccare al piano solo i supporti dovremo muoverlo con il metodo spiegato nella prima guida. Riassumiamo dicendo che il doppio clic sul nome del modello apre una finestra in cui è possibile impostare il movimento del modello anche in Z, e anche a valori negativi.
Freccia e quadrato, questo serve per scalare il modello. L’unica scalatura che possiamo avere cliccando su questa icona è quella uniforme per tutti gli assi. Se ci minteressa scalare solo in X e Y (per esempio per rendere più longilinea la nostra “figure”), basterà aprire la finestra di dialogo descritta qui sopra. Doppio clic sul nome del modello e al secondo riquadro deflagghiamo ridimensionamento uniforme.
Frecce curve senza troppa fantasia ci permette di ruotare il modello in Z, quindi da destra a sinistra, sempre aprendo la finestra dei precedenti 2 comandi si accede alla possibilità di ruotare in ogni direzione dello spazio.
I 4 quadrati di fila sono semplicemente 4 visuali preimpostate con cui vedere il modello caricato.
Vettori X, Y e Z attivano e disattivano la visione degli assi, Il cubo solido mostra e toglie il modello solido e Il cubo stilizzato ci fa vedere solo i vertici del modello.
La freccia blu che esce dalla mesh è la rappresentazione della normale della mesh. Attivando questa opzione potremmo vedere tutte le normali alle mesh presenti e quindi verificare con assoluta certezza che la mesh sia effettivamente presente e ben orientata.
![]()
Questo comando permette di vedere le sezioni del modello nei 3 assi.
L’ingranaggio – Pannello di controllo macchina
L’ingranaggio non è un semplice comando come i precedenti e lo analizzeremo un po’ più nello specifico. Il clic a questa icona apre una finestra di dialogo che ci permette ci collegare la stampante al PC e stampare tramite USB.
Ecco a voi la finestra che si apre, dopo aver impostato la corretta porta COM e il boudrate adatto si può procedere a collegare la stampante.
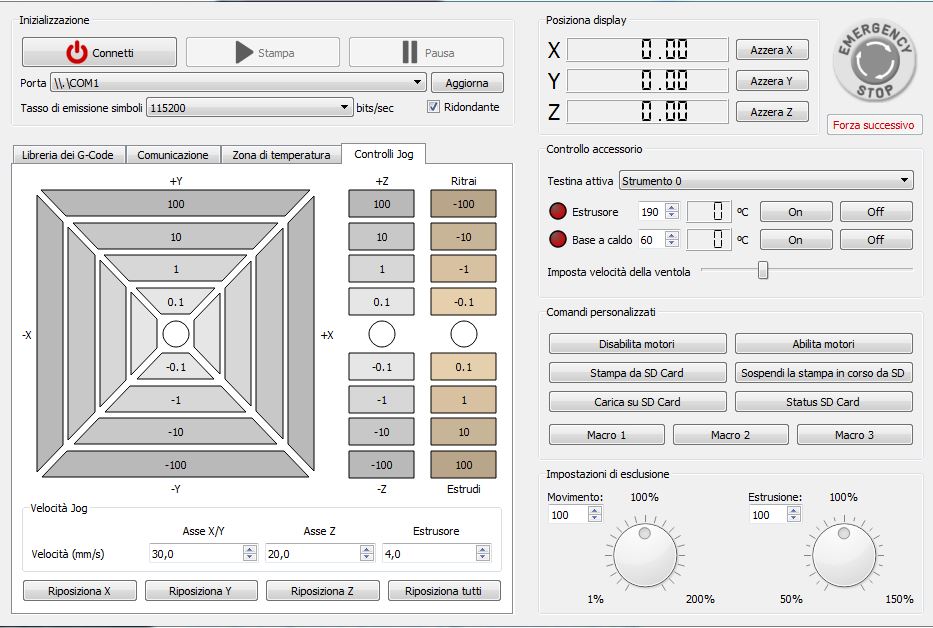
Le 4 tab:
Libreria che Gcode: Trovate i modelli pronti alla stampa e precaricati nel software
Comunicazione: potrete osservare tutti i comandi che avete usato
Zona di temperatura: comporrà un grafico delle temperature, le due linee si riferiscono a nozzle e piatto.
Controlli Jog: esattamente come indica la parola Jog, movimento, ci permette di muovere l’ugello in tutti gli assi e il filamento, tramite estrusione e ritrazione.
Di conseguenza velocità Jog si riferisce alla velocità impostata degli assi.
Attraverso controllo accessorio si ha un completo controlo su ventilazione e temperature di ugello e piatto.
I Comandi personalizzati sono una serie di comani che fanno esattamente quello che dicono, disabilita motori, carica su SD card… ecc..
Il comando Impostazioni di esclusione permette di variare in corsa le velocità in gioco, sia di movimento che di estrusione.
 Supporti
Supporti
 I supporti di Simplify sono una di quelle opzioni che hanno contribuito a renderlo uno dei migliori software Slicer. La struttura è composta da torri quadrate che dimensioneremo secondo il nostro gusto. Tra i punti di forza rispetto ad altri slicer c’è la possibilità di aggiungere supporti manualmente.
I supporti di Simplify sono una di quelle opzioni che hanno contribuito a renderlo uno dei migliori software Slicer. La struttura è composta da torri quadrate che dimensioneremo secondo il nostro gusto. Tra i punti di forza rispetto ad altri slicer c’è la possibilità di aggiungere supporti manualmente.
Alcuni modelli 3D hanno delle sporgenze che non potrebbero essere stampate senza nulla sotto e hanno bisogno di un supporto. In particolare si tratta di sporgenze che hanno un’angolo superiore ai 50° dalla normale del piatto o addirittura superiori a 90° alla normale. Nel casi so tratti di sporgenze dai 60° ai 90° la stampa risulterebbe malfatta, oltre i 90° la macchina stamperebbe nel vuoto. Ovviamene tutti gli slicer hanno una funzione che genera automaticamente i supporti per i modelli che ne hanno bisogno, ma non sempre questi sono ben posizionati. Simplify ha risolto questa criticità implementando la possibilità di posizionare i supporti manualmente.
Nelle impostazioni dei supporti innanzitutto si sceglie se usarli solo attaccati al piatto o anche che partono dal modello, dopodichè la dimensione. Diaciamo che 4mm sono sufficienti per supporti alti qualche centimetro, dopo i 5 centimetri di altezza già consiglierei 7mm e oltre i 10cm almeno 1 centimetro di larghezza.
Con Genera supporti automatici ci troveremo pronte le trutture di supporto. Se però notassimo qualche criticità con Posizionamento manuale si possonmo aggiungere e rimuovere le colonne a nostro piacimento.
Un Click su Aggiungi nuove strutture di supporto e saremo liberi di andare ad aggiungerle sul modello solo cliccando nel punto desiderato, facile, no?
E con questo la toolbar è completamente svelata. Ora occupiamoci della Barra dei menu.
Barra dei Menu
![]()
File – In questa voce troviamo le solite opzioni, importare esportare modelli e profili. Utile però è la voce Modelli Recenti in cui possiamo andare a ripescare modelli usati da poco. Invece di Anteprima file Gcode parleremo approfonditamente nella prossima guida: Processi e Avvio di stampa.
Modifica – In questa sezione troviamo i comandi più ovvi del software, con cui si potrà duplicare, copiare, selezionare, allineare, raggruppare e rilasciare il modello. Il ridimensiona a dimensioni minime probabilmente è un errore di traduzione, il comando allargherà il modello alla massima dimensione possibile. Se convertirete once in mm invece preparatevi a non vedere più nulla sul piatto di stampa dato il massiccio aumento di dimensione. Ci occuperemo della parte di preparazione alla stampa nella prossima guida.
Visualizzazione – tutte le opzioni presenti in visualizzazione sono state sviscerate poche righe sopra e potrete leggerle scorrendo verso l’altro. L’unica mancante è Ruota automaticamente la visualizzazione, selezionandola ruoterà il piatto in senso orario fino alla deselezione.
I prossimi menu sono da usare solo se necessario, è molto semplice ad una mano inesperta fare dei danni anche a modelli perfettamente sani.
Mesh – Qui si potrà intervenire sulle mesh del modello, calcolarne il volume, averne qualche statistica e fare qualche modifica, tra cui invertire il modello sui vari assi.
Ripara – Da questo menu possiamo individuare bordi non mainfold e superfici autointersecanti e provvederà a riparare e rimuovere quello che non torna, come triangoli doppi o non chiusi.
Strumenti
Opzioni
Al Tab Preferenze vi consiglio di impostare mm/s invece che i predefiniti mm/min. Quando parlate di velocità di stampa (su Facebook o con gli amici) normalmente partate di mm/s, e impostarlo sul software vi aiuterà a non fare confusione.
In Impostazioni macchina dobbiamo indicare se stiamo usando una macchina cartesiana o una delta . E di conseguenza andremo ad impostare i valori di grandezza del piatto di stampa usato. Gli Offset rispetto all’origine, normalmente impostati a 0 possono venire bene in diverse situazioni. Per esempio se volessimo far andare in home la macchina con l’ugello fuori dal piatto potremmo agire in questo modo. Spostare l’endstop piu’ esterno di 2 centimetri e andare a immettere questo valore nell’offset relativo.
Invertire gli assi del piatto serve per cambiare l’origine dei punti, se vi trovate con gli endstop sinistri, invece che destri come al solito una semplice spunta e sarete pronti a partire.
Invertire invece l’asse Z può risultare utile se vogliamo usare questo slicer per stampare con una DLP, stampante a resina che ha il piatto contrario.
L’offset della testina si riferisce alla distanza che intercorre tra ugello e sonda di livello.
L’opzione Modelli di stampante è carina. Si può dare un colore a una stampante e caricare un STL che la rappresenta, così facendo vedremo il telaio della macchina.
Pannelo di controllo macchina e strutture di supporto
Questi argomenti sono già stati trattati poco sopra, parlado della toolbar.
Wizard per livellamento piatto ed estrusione doppia
Sono i percorsi guidati per le attività indicate nel titolo. Il livellamento del piatto è un percorso che guida con vari step ad avere un piatto perfettamente in bolla. Il wizard per l’estrusione doppia ci prepara all’uso del doppio estrusore. E’ una funzione essenziale se pensiamo che Simplify è ottimizzato per lavorare con 2 estrusori.
Creazione guidata ad impostazioni variabili
Con questa opzione avanzata disponibile solo su Simplify si può tagliare il modello in varie parti, a cui si associano specifici processi. Quindi potremo dare diverse caratteristiche a varie parti di un unico oggetto, cambiando percentuale di infill, trama, spessore, temperatura, qualsiasi impostazione! Questo ci sarà di conforto anche nella fase di disegno del modello perchè non ci saranno compromessi ed ogni parte sarà esattamente come deve essere. Se non sapete ancora precisamente cos’è un processo niente paura. Verrà spiegato dettagliatamente nel prossimo articolo!
Configurazione del firmware
Qui vediamo tutti i comandi Gcode che corrispondono ai comandi del software. Questa sezione non è da toccare se non per validi motivi e con una conoscenza almeno mediocre del Gcode.
Personalizzazione delle strutture di supporto
Delle strutture di supporto abbiamo già parlato in questo articolo, è solo un’altra strada per la stessa meta.
La seconda guida termina qui! Se vi siete persi la prima guida Simplify leggete: Tavolo di lavoro e Modelli
Direttamente alla terza ed ultima guida: Processi e Avvio di stampa.
Se avete trovato utile questa guida mettete MI PIACE alla nostra pagina Facebook per ricevere aggiornamenti su tutte le novità del Blog! Potete trovare molte altre guide sui software della stampa 3D nella nostra sezione GUIDE SOFTWARE!