Una Guida Simplify 3D è una di quelle cose che non possono mancare in un blog come il nostro. Ed ho aspettato fin troppo tempo prima di partorirla.
Simplify 3D è forse il più completo, versatile e potente slicer in commercio. Dico commercio proprio perchè questo slicer non è free, bensì a pagamento.
Certamente la cifra non è da capogiro e probabilmente molti di voi, finita la lettura di questa guida dove proveremo a spiegare anche alcune funzioni PRO, completeranno l’acquisto di questo software. Molti dicono che Simplify 3D crea dipendenza, cioè quando ci si abitua ad usarlo non se ne può più fare a meno… Sarà vero? Scorpriamolo insieme!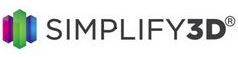
Vorrei affrontare l’argomento con tutta la calma che merita, cercando di soffermarmi su tutti i punti che possono essere utili. Il software è talmente ampio che per forza di cose verrà tralasciata qualche opzione o qualche menu. Ciò nonostante la serie di guide risulta comunque piuttosto corposa, si tratterà infatti di 3 guide.
Vediamo come saranno divise:
- In questo primo articolo parlerò dell’installazione del software e dell’impostazione della stampante, con un occhio per avere un software performante e specifico per la macchina in uso. Tavolo di lavoro e Modelli.
- Nel secondo parlerò delle barre, ovvero MENU E TOOLBAR di Simplify 3D
- Il terzo e ultimo invece sarà incentrato sui PROCESSI e AVVIO di stampa, di quali voci occuparci e come impostarle per ottenere i migliori risultati.
- Ci sarà anche una brevissima guida che ci insegnerà come ricavare un testo 3D da un’immagine in meno di un minuto!
Questa suddivisione serve per muversi agilmente tra le varie guide e quindi passare a quello che più ci interesa senza indugiare oltre.
Con tanti Slicer gratuiti perchè pagare per Simplify 3D?
Leggendo questa Guida Simplify 3D scoprirete molte delle features di questo software, alcune uniche! Se avete un secondo estrusore non potrete trovare uno slicer che sia ottimizzato a gestire 2 estrusori migliore di Simplify. Permette di stampare più oggetti contemporaneamente con settaggi differenti ma addirittura uno stesso oggetto con settaggi differenti in base a differenti caratteristiche! Strabiliante no? Possiamo piazzare i supporti manualmente e ultimo ma non ultimo abbiamo a disposizione uno strumento potentissimo per analizzare e riparare le mesh, senza contare vari tools studiati per determinati compiti.
Download e Installazione
Simplify 3D come già citato è a pagamento, e scaricabile dal sito ufficiale, se vi muoverete sul menù BUY NOW avrete davanti agli occhi, il tasto BUY.
Il prezzo di vendita è 149$ che al cambio risultano poco più di 120€. Sicuramente chiunque voglia stampare professionalmente non può essere spaventato da questa cifra.
Una volta acquistato riceverete una mail entro 30 min (guardate nello spam), dove sarà mpresente il link di download. Scaricate ed installate senza grandi sorprese.
Prima Esecuzione
All’installazione seguirà un breve wizard di configurazione, dove troverete moltissimi profili stampante già pronti.
Alla prima esecuzione vedremo questo panorama, può sembrare non di facile lettura all’inizio. Almeno lo è sembrato a me, poi mi è bastato individuare le varie aree. Con le idee chiare tutto risulta di più semplice lettura.
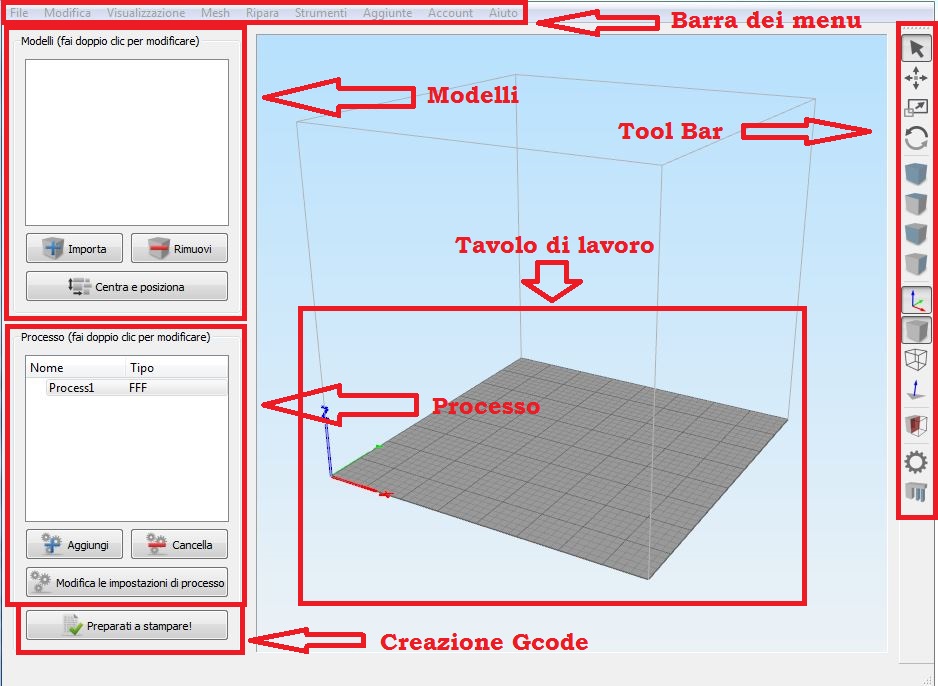
Queste aree tematiche come noterete sono le stesse che abbiamo indicato nella suddivisione degli articoli. Nel primo quindi Modelli e Tavolo di lavoro. Il secondo verte su Tool Bar e Barra dei Menu. Nella terza guida Simplify 3D parleremo di Processo, Creazione Gcode e avvio della stampa.
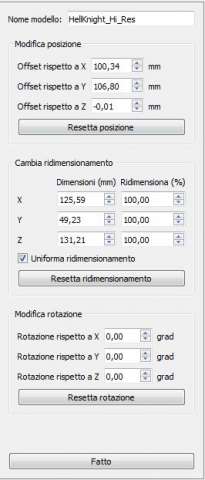 Cambio lingua
Cambio lingua
Se volete sentirvi a casa fin dal primo momento si può cambiare molto velocemente lingua:
- Sul menu > Help > Language : Italian
E come per magia il software cambierà lingua.
Modelli
Iniziamo con il riquadro modelli. Si trova a sinistra ed in alto. In questa sezione possiamo caricare, tramite il + o tramite trascinamento, i modelli di cui fare lo slice. Questi modelli resteranno nel box anche dopo il riavvio. Se pensiamo ci servano ancora e vogliamo solo farli sparire momentaneamente basta deflaggarli. Per eliminarli definitivamente è sufficiente utilizzare il tasto rimuovi. Il tasto Centra e posiziona no fa nulla di diverso dalla sua descrizione, centra il modello.
La parte interessante di questo BOX di dialogo arriva cliccando 2 volte sul nome del modello. Infatti compare la finestra qui a fianco.
Tramite queste opzioni possiamo spostare di una distanza nota il modello in ogni asse. E’ possibile anche infossarlo leggermente se il punto d’appoggio del nostro modello è frastagliato, e ci serve che stia in piedi. Possiamo affondare il modello, con un meno e la quantità necessaria (come in figura) ed ecco che avremo una base piatta e solida per il nostro modello.
Una seconda opzione è il ridimensionamento che può essere anche non uniforme su tutti gli assi, deflaggando ridimensionamento uniforme.
La terza si occuperà di ruotare nei vari assi il file, fino a trovare la posizione che ci aggrada. Ovviamente ogni opzione ha un pulsante per riportare tutto alle impostazioni base.
Tavolo di lavoro
Poco da dire sullo spazio di lavoro, Il solito spazio di lavoro dove con il mouse possiamo ruotare il piano, cambiare visuale e avvicinare/allontanare la vista.
Aggiungo soltanto che il piano è millimetrato e sarete voi a decidere il grado di precisione che vorrete. Attraverso il menu strumenti potete selezionare opzioni, da qui Visualizzazione. ![]() Nel riquadro di mezzo vedrete: Spaziatura delle linee della Griglia. I valori si riferiscono alle linee più marcate e più sottili. A me piace tenere le linee spesse ogni centimetro e quelle sottili ogni millimetro. Forse è anche un po’ estremo ma mi permette di lavorare con una precisione millimetrica.
Nel riquadro di mezzo vedrete: Spaziatura delle linee della Griglia. I valori si riferiscono alle linee più marcate e più sottili. A me piace tenere le linee spesse ogni centimetro e quelle sottili ogni millimetro. Forse è anche un po’ estremo ma mi permette di lavorare con una precisione millimetrica.
Scegliete voi il livello di precisione che ritenere più opportuno alle vostre esigenze.
Configurare la stampante
Se al primo avvio non avete seguito la configurazione wizard, oppure la vostra stampante non era tra le moltissime già preimpostate niente paura!
Continuiamo questa guida configurando la stampante almeno basilarmente. Andiamo sul menu Strumenti, poi Opzioni e quindi macchina.
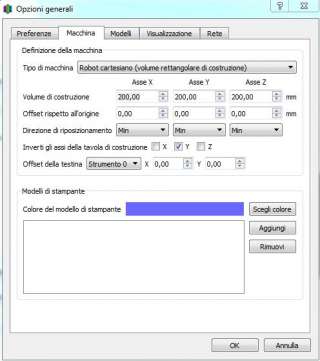 Impostazioni macchina:
Impostazioni macchina:
Potete tralasciare queste impostazioni e impostarle direttamente nel processo o farlo ora, a voi la scelta.
Come potete vedere dovremo differenziare se stiamo usando una macchina cartesiana o una delta (quindi con piatto circolare). E di conseguenza andremo ad impostare i valori di grandezza del piatto di stampa usato.
Gli Offset rispetto all’origine, normalmente impostati a 0 possono venire bene in diverse situazioni. Per esempio se volessimo far andare in home la macchina con l’ugello fuori dal piatto potremmo agire in questo modo. Spostare l’endstop piu’ esterno di 2 centimetri e andare a immettere questo valore nell’offset relativo.
Un’altra possibilità è anche settare l’Offset in Z e abbasare (di pochissimo) o alzare l’ugello senza influire direttamente sull’endstop. Questo è particolarmente utile per aggiustare leggermente il primo layer.
Invece invertire gli assi del piatto serve per cambiare l’origine dei punti, se vi trovate con gli endstop sinistri, invece che destri come al solito una semplice spunta e sarete pronti a partire.
Invertire invece l’asse Z può risultare utile se vogliamo usare questo slicer per stampare con una DLP, stampante a resina che ha il piatto contrario.
L’offset della testina si riferisce alla distanza che intercorre tra ugello e sonda di livello.
L’opzione Modelli di stampante è carina, anche se può essere inutile.
Si può dare un colore a una stampante e caricare un STL che la rappresenta, così facendo vedremo il telaio della macchina. Questo anche se a livello slicing non darà vantaggi vi aiuterà nel riconoscere la stampante su cui state lavorando, in caso ne abbiate più di una.
Probabilmente troverete in rete la vostra stampante, in Stl, su thingiverse.
Già che in questa guida Simplify 3D abbiamo parlato del Menu —> Strumenti —> Opzioni , possiamo esaurire l’argomento Opzioni con l’ultimo cambiamento che a mio avviso è cruciale. Al Tab Preferenze vi consiglio di impostare mm/s invece che i predefiniti mm/min. Quando parlate di velocità di stampa (su Facebook o con gli amici) normalmente partate di mm/s, e impostarlo sul software vi aiuterà a non fare confusione.
Con questo si conclude la prima guida Simplify 3D
PASSATE DIRETTAMENTE ALLA SECONDA GUIDA SIMPLIFY 3D: MENU E TOOLBAR
Eccovi comunque il link alla terza guida Simplify 3D: PROCESSI e AVVIO di stampa . Oppure se volete passare immediatamente alla Guida: ricavare un testo 3D da un’immagine in meno di un minuto!
Se avete trovato utile questa guida mettete MI PIACE alla nostra pagina Facebook per ricevere aggiornamenti su tutte le novità del Blog! Potete trovare molte altre guide sui software della stampa 3D nella nostra sezione GUIDE SOFTWARE!