Le impostazioni Simplify 3D seguono la regola del processo. Per fare un paragone possiamo dire che quello che in Cura è la stampante, in Simplify è il processo. Un Processo è l’insieme delle impostazioni che verranno applicate al modello nella creazione del Gcode. E’ possibile creare una quantità infinita di processi. Se avete letto la seconda guida su Simplify: Menu e Toolbar sarete già al corrente del fatto che si possono applicare diversi processi ad un unico oggetto.
Se non siete esperti e non avete ancora letto le prime 2 guide, propedeutiche a questa, vi consiglio di farlo:
Ora cominciamo con la guida vera e propria
Impostazioni Simplify: Processo
Definizione di processo
Il Processo è l’insieme delle impostazioni che definiscono la stampa dell’oggetto. Simpify permette di gestire e modificare moltissimi parametri, le cui impostazioni dipendono da una serie di motivi, tra cui stampante, filamento e altre condizioni.
Come si aggiunge un processo?
Si può aggiungere un processo attraverso il pulsante Aggiungi, come è anche possibile andare a variare i parametri di un proceso esistente premendo sul pulsante Modifica impostazioni di processo.
Alla creazione ci apparirà una nuova finestra:

Per prima cosa rinominiamo il processo, per comodità dovremmo rinominarlo con il nome della nostra stampante. Se stiamo creando un processo particolare, per ipotesi per il filamento flessibile sarà bene integrarlo nel nome, diventerà: CR10 – Filamento flessibile.
E’ certo vero che si può cambiare il materiale di stampa, ma il cambiamento riguarda solo la temperatura. Per stampare filamento flessibile quindi, dove bisogna anche ridurre la velocità è consigliabile avere un processo separato.
Come secondo passaggio dovreemo impostare il profilo: anche qui, conviene usare il nome della stampante. Questa parte è conclusa. Tutti le altre impostazioni le “regoleremo di fino” tramite le impostazioni delle varie TAB.
Vorrei fare una piccola premessa. I valori modificabili sono moltissimi, per alleggerire la guida commenterò solo quelli che ritengo importanti o da modificare. Siete liberissimi di provare a modificare anche altri valori ma sappiate che se non ne parlo significa che andrebbero toccati solo da professionisti o comunque per scopi specifici. Un esempio può essere il passare da 3mm a 1,75 mm di dimensione filamento dopo il cambio di estrusore.
Impostazioni Simplify: ESTRUSORE
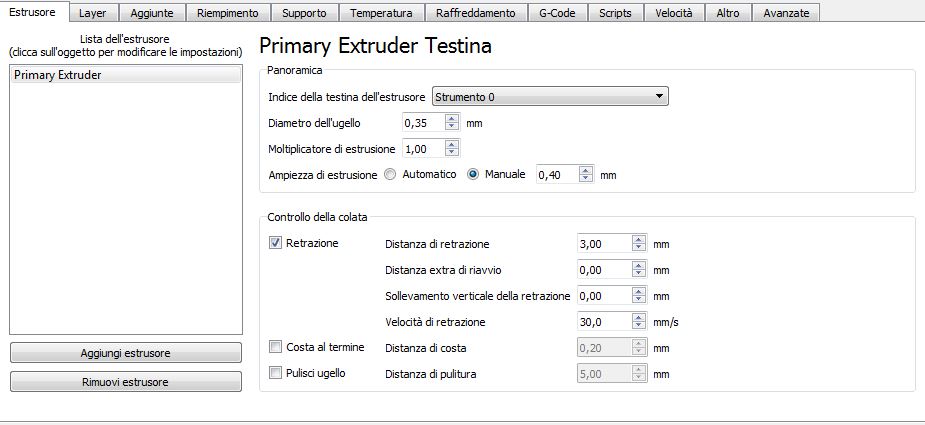 Questo tab ci fornisce tutti i settaggi relativi all’estrusione. La maggior parte delle stampanti ha un solo estrusore, pertanto se non ne avete 2, nel pannello a sinistra, andrà bene avere solo “Primary Extruder”. I valori da impostare sono:
Questo tab ci fornisce tutti i settaggi relativi all’estrusione. La maggior parte delle stampanti ha un solo estrusore, pertanto se non ne avete 2, nel pannello a sinistra, andrà bene avere solo “Primary Extruder”. I valori da impostare sono:
- Diametro dell’ugello: è il diametro del foro di uscita del nozzle, normalmente 0,4 mm, ma potrebbe variare. Ecco QUI tutte le misure possibili.
- Moltiplicatore di estusione : Questo è il valore del flusso, 1 è il flusso regolare e deve essere modificato solo se riscontriamo problemi di over o under extrusion.
- Ampiezza di estrusione: questo parametro identifica lo spessore della linea che viene tracciata durante l’estrusione. Per risultati ottimali consiglio di stampare un cubo di calibrazione in vase mode. Quindi con un solo perimetro e misurarlo con il calibro digitale. Poi impostando la modalità manuale andare a inserire la misura del perimetro riscontrata.
Il riquadro Controllo colata si occupa delle impostazioni anti stringing. Consiglio di tenere sempre la retrazione attiva a meno che il filamento non la sopporti, come qualche filamento gommoso. Se volete approfondire l’argomento leggete la nostra guida sulle impostazioni di retrazione. Le impostazioni consigliate sono le seguenti:
- DIstanza di ritrazione questo parametro imposta la lunghezza, espressa in mm, di ritrazione che verrà compiuta, consiglio 3 o 4 mm con l’estrusore diretto e 5 o 6 mm con l’estrusore bowden. In qualsiasi caso non è saggio impostare più di 8mm.
- Velocità di retrazione è la velocità con cui verrà retratto il filamento, impostatela da 25 a 40mm/s, massimo 45mm/s in casi estremi ma non oltre. Altrimenti potreste ritrovarvi con la puleggia che girando “consumerà” il vostro filamento, riducendone la sezione fino a non riuscire più a spostarlo.
Impostazioni Simplify: LAYER
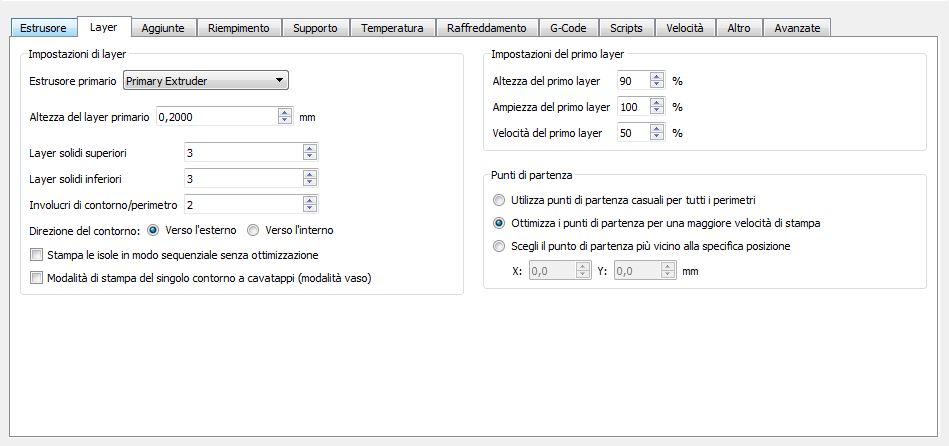
Il riquadro Layer è uno dei più importanti del processo di stampa:
- Altezza del layer primario è in sostanza il grado di precisione con cui vogliamo stampare. 0,2 mm significa che 5 layer sovrapposti formeranno un millimetro della nostra stampa. A 0,1mm ci vorranno invece 10 layer. Questo “maschererà” anche le linee rendendole più uniformi ma come è intuibile raddoppierà i tempi di esecuzione. I due limiti sono normalmente 0,05 mm (0,1mm per qualche macchina) come limite inferiore di precisione fisico. Il limite superiore invece segue la regola dei 3/4, nel rapporto layer/diametro nozzle, come massimo estrudibile. Quindi definisce 0,3mm il layer massimo con un ugello da 0,4mm di diametro. L’impostazione dipende dal grado di precisione desiderata e dal tempo a disposizione. Anche 0,2 mm crea ottime stampe se la macchina è solida e ben settata.
- Layer solidi superiori ed inferiori questo valore stabilisce quanti strati completamente solidi saranno disposti infondo e in cima al modello. Personalmente consiglio sempre minimo 6 strati iniziali, in questo modo la stampa resisterà anche se verrà applicata forza per il distacco dal piatto. E 6 strati anche per lo strato superiore, per ovviare problemi di buchi per mancanza di materiale.
- Perimetro discorso leggermente diverso per il perimetro. Appurato che si deve impostare un multiplo della dimensione dell’ugello per questo valore, infatti con un ugello da o,4 non potremo stampare un perimetro da 0,6, ma da 0,4 o 0,8. Io consiglio 2 o 3 contorni in condizioni normali.
- Outline Direction questo parametro determina se il perimetro viene realizzato dall’ interno verso l’esterno o viceversa. Dall’esterno all’interno può generare un rifinitura migliore, ma nel caso in cui si realizzino oggetti con parti in sottosquadra, usare la seconda tipologia permette di avere dei supporti più solidi.
-
Modalità Vaso
questa funzione, utile soprattutto per stampare i vasi, permette di realizzare un singolo contorno senza avere un vero e proprio punto di inizio ogni layer. Abilitandolo la stampante realizzerà un singolo layer progressivamente,facendo crescere l’oggetto con movimento spiraliforme.
Impostazioni del primo layer
Qui possiamo creare valori personalizzati per il nostro primo layer. Qui per approfondire. Il primo layer è una parte fondamentale del processo di stampa e gli va riconosciuta la giusta importanza:
- Alteza del primo layer è lo spessore del primo strato, si deve impostare al 100%, ma si possono usare valori superiori per facilitare il distacco dal piatto a fine stampa e inferiori per favorire l’adesione. E’ obbligatorio anche per stampare PETG
- Ampiezza del primo layer è la larghezza della linea che viene realizzata, si usano valori superiori al 100% solo per migliorare l’adesione.
- First Layer Speed consiglio di tenere la velocità di stampa del primo layer intorno al 50%, stampare il primo layer troppo veloce non aiuta l’adesione e può portare ad un distacco prematuro della stampa.
Punti di partenza
A volte se il punto di partenza di molti layer è in x e y esattamente uguale questo può portare a rendere visibile in questo punto una specie di colatura. Infatti molti slicer hanno inserito per evitare questo problema una randomizzazione del punti di inizio, andiamo ad analizzare le impostazioni
- Utilizza punti di partenza casuali per tutti i perimetri: come dicevamo abilitando questa opzione facciamo si che il punto di inizio e fine di uno strato non coincida, ma vengano invece posizionati random.
- Ottimizzare i punti di partenza per una stampa più veloce: Svolge le stesse funzioni del parametro precedente andando a decidere le posizioni random in base alla velocità, ovvero cercando di ottimizzare il tempo di stampa.
- Scegli un punto di partenza vicino alla posizione: con questa opzione i punti di inizio e fine layer possono essere definiti manualmente, in questo modo possiamo decidere di far finire i punti di inizio e fine in un angolo nascosto.
Impostazioni Simplify: AGGIUNTE
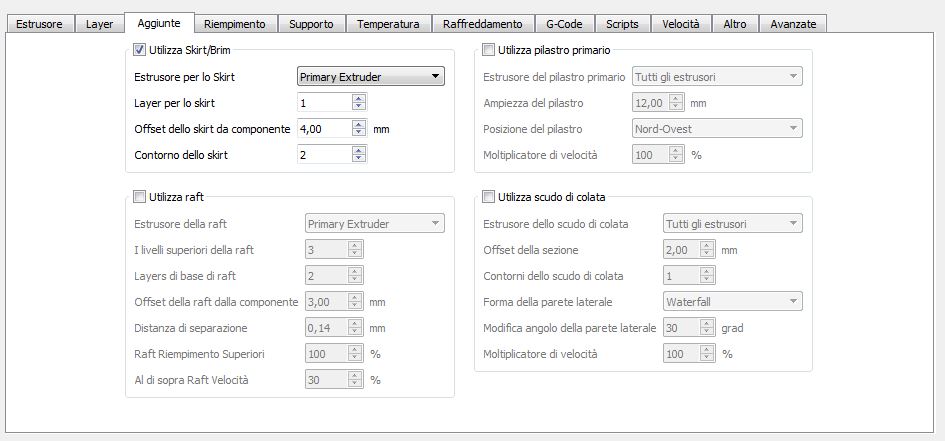
Skirt e Brim
Skirt e Brim sono una linea più o meno spessa realizzata attorno all’oggetto che viene stampato. Usare lo skirt permette di avere il nozzle carico di materiale prima di iniziare la stampa dell’oggetto vero e proprio. Lo skirt permette anche poter effettuare eventuali aggiustamenti sul livello del piatto in corsa prima dell’effettiva stampa. Il Brim invece va usato per aumentare l’adesione al piatto, soprattutto in caso di leggero warping degli angoli. Se, anche a causa del materiale il warping è massiccio allora bisognerà usare il raft, la zattera. Se volete approfondire l’argomento Skirt, Brim e Raft,quando e come usarli leggete questa guida!
- Skirt layer setta di quanti strati verticali verrà realizzato, consiglio sempre 1 .
- Offset dello skirt da componente questo valore è la distanza tra stampa e skirt, se questo valore si azzera ecco che avremo un brim
- Contorno dello skirt qui si imposta quante linee di stamperemo. Normalmente si imposta 1 linea di skirt, si può impostare fino a 3, se vogliamo fare delle correzioni a livello in corsa. Con l’offset azzerato invece, quindi volendo realizzare un brim antiwarping ne resviranno almeno 20 o 30.
Raft
Raft è una piattaforma che viene realizzata sotto l’oggetto che si intende stampare e può essere utile per aumentare l’adesione al piano di stampa o trasferire su questa struttura che verrà asportata eventuali problematiche.
- Layer del raft e livelli superiori: indicano quanto spesso diventerà il raft
- Offset della raft dal componente : indica quanto il raft sarà più grande quindi “sbordante” dal modello, in millimetri, con problemi di adesione più grande è la reft e meglio sarà.
- Distanza di separazione indica la distanza tra raft e oggetto, in pratica più l’oggetto sarà vicino e più sarà difficile da separare e vice versa.
Gli ultimi due riquadri abilitano funzioni specifiche per l’utilizzo di un secondo estrusore:
Pilastro primario permette di regolarizzare il flusso di estrusione se usiamo 2 estrusori
Scudo di colata crea una barriera su cui far pulire l’estrusore per proteggere l’oggetto dallo stringing
Impostazioni Simplify: RIEMPIMENTO
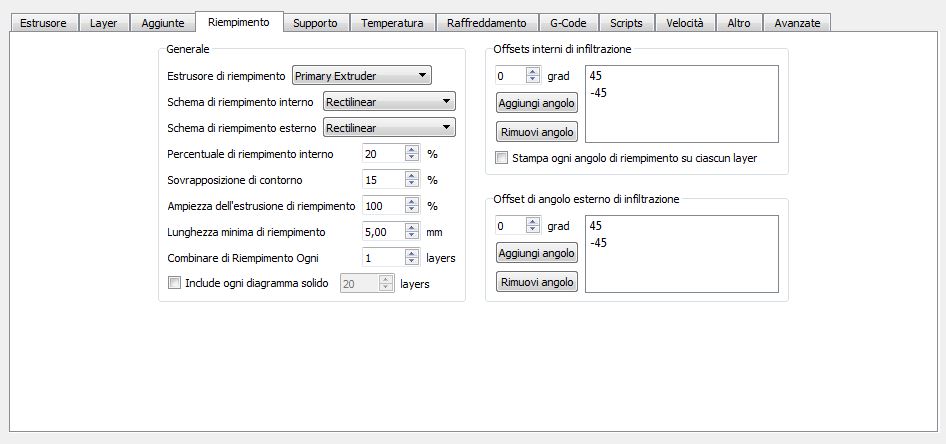
In questa sezione si impostano le opzioni relative al riempimento dell’oggetto che si intende stampare, dalla densità, al percorso e quindi alla forma.
- Schema di riempimento interno ed esterno: Qui potremmo impostare il disegno dell’infill, quadrato, a nido d’ape, ecc, in base alle esigenze di peso e robustezza. IN ARRIVO UNA GUIDA COMPLETA!
- Percentuale di riempimento: Normalmente si impostano valori dal 15% al 20%. A 100% avrete un oggetto “pieno” e a 0 completamente vuoto. Sta a voi questa impostazione in relazione al risultato, sconsiglio però se non per scopi specifici di passare il 40% di riempimento.
- Sovrapposizione di contorno: Questa opzione sovrappone l’infill ai perimetri, il 15% è un valore corretto. Aumentarlo renderà l’oggetto piò coeso tra interno ed esterno ma rischierete che si percepisca o veda la trama dell’infill sulle pareti della stampa.
- Combinare riempimento ogni: Combinare il riempimento rende l’anima dell’oggetto più solida e rigida
Impostazioni Simplify: SUPPORTO
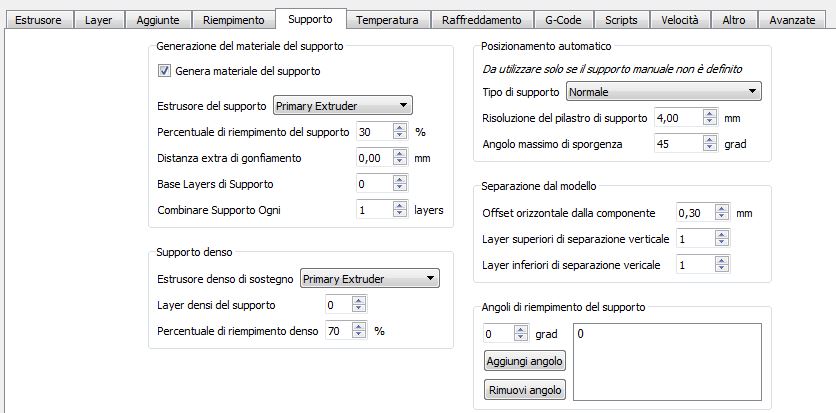
I supporti di Simplify sono una di quelle opzioni che hanno contribuito a renderlo uno dei migliori software Slicer. La struttura è composta da torri quadrate che dimensioneremo secondo il nostro gusto. Tra i punti di forza rispetto ad altri slicer c’è la possibilità di aggiungere supporti manualmente.
Ecco qui una guida di introduzione ai supporti.
- Percentuale di riempimento del supporto L’infill del supporto, non serve spingerlo molto, valori da 10% a 20% sono più che sufficienti.
- Tipo di supporto: tramite questa opzione si può scegliere se il supporto verrà applicato in modo Normale , ovvero ovunque venga ritenuto opportuno dal software o solo appoggiato al piatto di stampa.
- Risoluzione del pilastro di supporto Diaciamo che 4mm sono sufficienti per supporti alti qualche centimetro, dopo i 5 centimetri di altezza già consiglierei 7mm e oltre i 10cm almeno 1 centimetro di larghezza.
- Angolo massimo di sporgenza Alcuni modelli 3D hanno delle sporgenze che non potrebbero essere stampate senza nulla sotto e hanno bisogno di un supporto. In particolare si tratta di sporgenze che hanno un’angolo superiore ai 50° dalla normale del piatto o addirittura superiori a 90° alla normale. Nel casi so tratti di sporgenze dai 60° ai 90° la stampa risulterebbe malfatta, oltre i 90° la macchina stamperebbe nel vuoto.
Offset orizzontale della componente.
Questo valore è fondamentale, se troppo grande il supporto non verrà usato a dovere, se troppo piccolo risulterà troppo attaccato. Un buon valore si aggira intorno allo spessore del layer di stampa, quindi da 0,1 a 0,2, con massimo a 0,3.
Impostazioni Simplify: TEMPERATURA
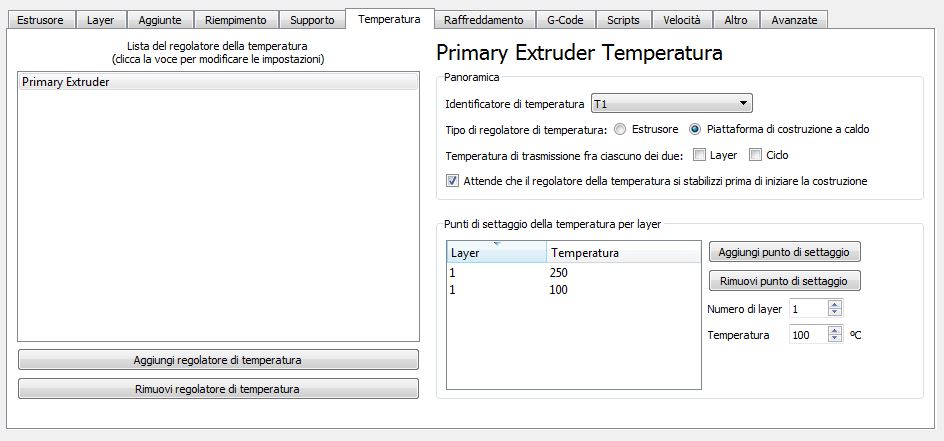
In questa sezione si possono andare a configurare le temperature di lavoro dell’estrusore e del piatto.
Usando il pulsante “Aggiungi o rimuovi regolatore di temperatura” si può aggiungere il controllo per un estrusore o per il piatto, a seconda che si selezioni extruder o heated build platform.
Per impostare la temperatura desiderata, occorre andare nel riquadro Aggiungi punto di settaggio e settare il valore. Si deve associare a ciascun identificatore di temperatura (T0,T1..) se parliamo di piatto o dell’hot end. E quindi almeno selezionare la temperatura dal layer 1.
Dopodiche è anche possibile avere temperature diverse a uno stabilito layer . Premendo il pulsante Aggiungi punto di settaggio è possibile aggiungere una temperatura diversa ad un certo punto. Un esempio pratico potrebbe essere stampando PETG imposteremo 70 gradi al layer 1, progressivamente 50 gradi al layer 10, 30 gradi al layer 20, fino a 0 dopo il layer 30. Questo perchè il PETG necessita di temperature alte solo per l’adesione ai primissimi layer e dopo possiamo spegnere con un conseguente risparmio elettrico.
Impostazioni Simplify: RAFFREDDAMENTO
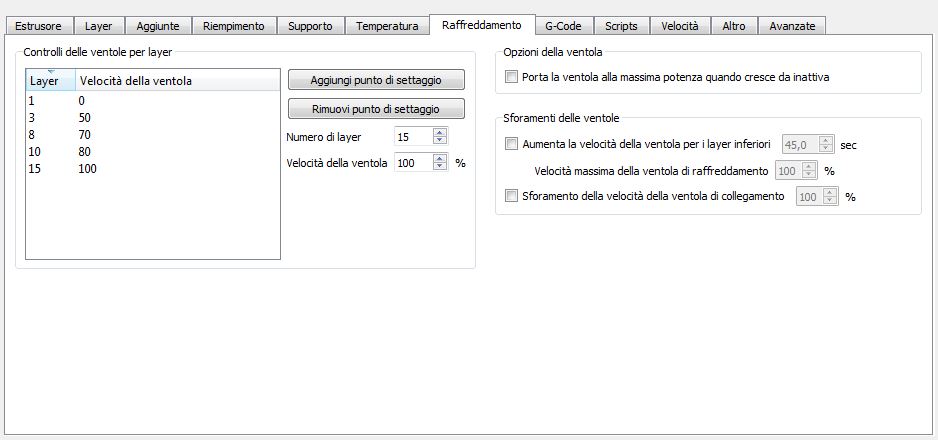
In questa sezione è possibile configurare il raffreddamento, specifico e personalizzabile per ciascun layer, settando un setpoint da 0% a 100%, nel riquadro Controlli delle ventole per layer, attraverso specifici check point. Solitamente il primo layer necessita della ventola spenta, per permettere l’adesione al piatto. E’ anche raccomandabile costruire una rampa di accelerazione graduale. Questo permette all’hot end di reagire al cambio di condizione un poco alla volta e non incorrere nei problemi di fallito riscaldamento senza dover reimpostare l’integrale di riscaldamento attraverso il PID Tuning.
Impostazioni Simplify: GCODE
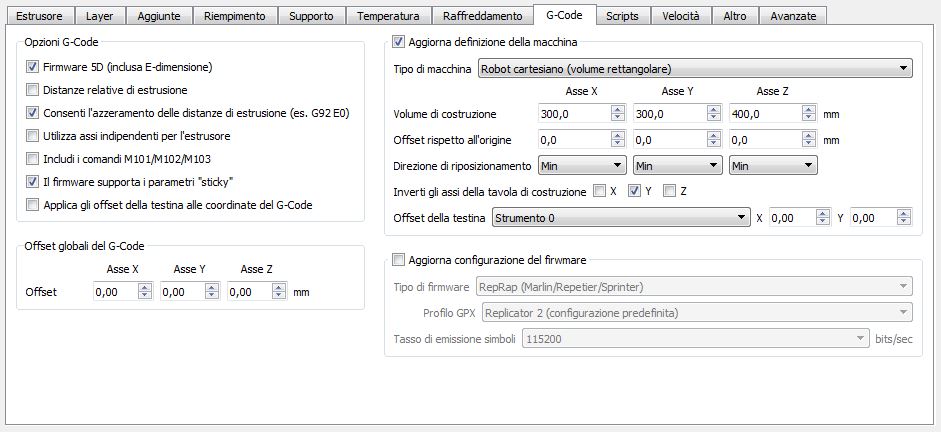
Come potete vedere dovremo differenziare se stiamo usando una macchina cartesiana o una delta (quindi con piatto circolare). E di conseguenza andremo ad impostare i valori di grandezza del piatto di stampa usato.
Gli Offset rispetto all’origine, normalmente impostati a 0 possono venire bene in diverse situazioni. Per esempio se volessimo far andare in home la macchina con l’ugello fuori dal piatto potremmo agire in questo modo. Spostare l’endstop piu’ esterno di 2 centimetri e andare a immettere questo valore nell’offset relativo.
Un’altra possibilità è anche settare l’Offset in Z e abbasare (di pochissimo) o alzare l’ugello senza influire direttamente sull’endstop. Questo è particolarmente utile per aggiustare leggermente il primo layer.
Invece invertire gli assi del piatto serve per cambiare l’origine dei punti, se vi trovate con gli endstop sinistri, invece che destri come al solito una semplice spunta e sarete pronti a partire.
Invertire invece l’asse Z può risultare utile se vogliamo usare questo slicer per stampare con una DLP, stampante a resina che ha il piatto contrario.
Consiglio di controllare che questi valori vadano bene per la propria stampante, solitamente si lasciano quelli di default.
Impostazioni Simplify: SCRIPTS
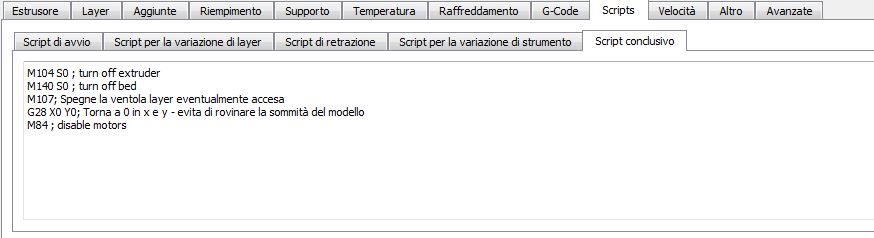
In questa sezione si possono inserire codici gcode personalizzati da far eseguire in automatico alla propria stampante prima di avviare il lavoro, alla sua conclusione o quando, ad esempio, si cambia estrusore.
Gli script di avvio e conclusivi di default a parer mio mancano di una parte essenziale:
- Avvio: M107 – Spegne la ventola layer eventualmente accesa
- Conclusivo: M107 ; Spegne la ventola layer eventualmente accesa
G28 X0 Y0; torna in home X e Y
LEGGETE QUI LA GUIDA INTRODUTTIVA AL GCODE
Impostazioni Simplify: VELOCITA’
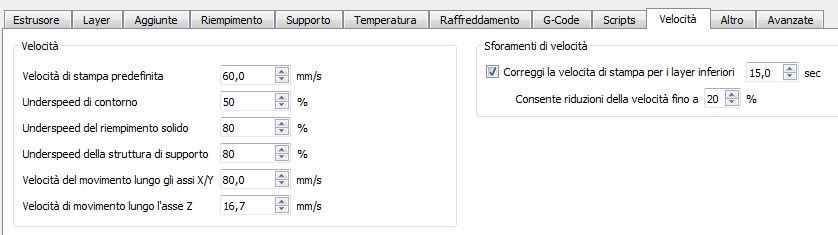
- Velocità di stampa predefinita: ogni stampante ha una sua velocità consigliata, di default, che va modificata in base al materiale estruso. La prusa i3 può arrivare a 100mm/s, anche se si consiglia di non superare i 70mm/s. Le corexy cono più veloci e le delta ancora di più. La Wasp ha una modalità turbo che arriva a 600mm/s. I 60mm/s preimpostati sono un buon valore per quasi tutte le stampanti.
- Solo la gomma (TPE) necessita di una velocità di stampa sotto i 20mm/s. Ecco qui la guida sui filamenti flessibili e come stamparli!
- Underspeed di contorno: diminuendo questo valore è più facile arrivare ad avere una stampa migliore e con meno difetti.
- Underspeed del riempimento solido: ciò che non si vede non c’è sostiene qualcuno. Per questo motivo il riempimento può essere stampato a velocità superiori, perchè anche se con qualche difetto non si vede. SI può superare il 100% in una misura relativa alla velocità predefinita. Con una stampante modello prusa fate i conti ma conviene non superare i 100mm/s.
- Underspeed del supporto: stesso discorso di sopra, i supporti vanno comunque eliminati quindi se volete sveltire la stampa aumentare questa velocità è una via. Attenti però a impostarer una velocità che mantenga la loro integrità strutturale.
- Velocità del movimento X/Y: questo valore può superare i 100mm/s. Anzi valori di 120/150 mm/s aiutano anche a minimizzare i
problemi di stringing.
Sforamenti di velocità
Attivare questo parametro è una cosa buona in quanto se stiamo stampando layer molto piccoli, e quindi veloci, rallenta la velocità di stampa per dare la possibilità a tale layer di raffreddarsi, evitando problemi di overheating.
Impostazioni Simplify: ALTRO
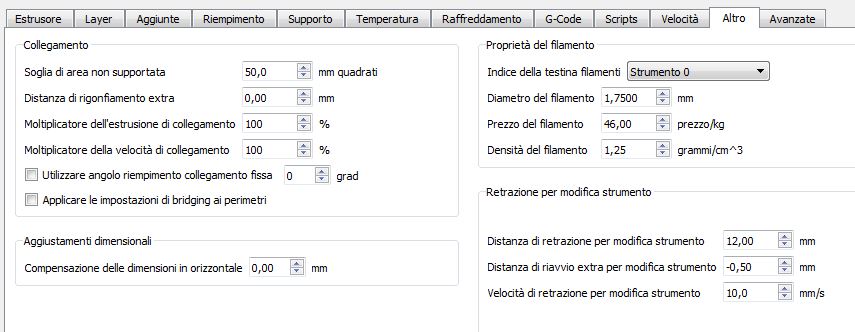
La parte interesante di questa sezione è nel riquadro proprietà del filamento, è possibile indicare il diametro del filamento utilizzato (per essere precisi andrebbe settato il valore dopo aver preso la misura con il calibro misurando il filo in varie parti), il prezzo e la densità per ottenere un preventivo del costo dell’oggetto.Se siete interessati a come valutare le vostre stampe potreste essere interessati a QUESTO ARTICOLO, che approfondisce l’argomento
Nel riquadro ritrazione per modifica strumento andiamo ad impostare quantità e velocità di ritrazione per la sostituzione del nozzle.
Impostazioni Simplify: AVANZATE
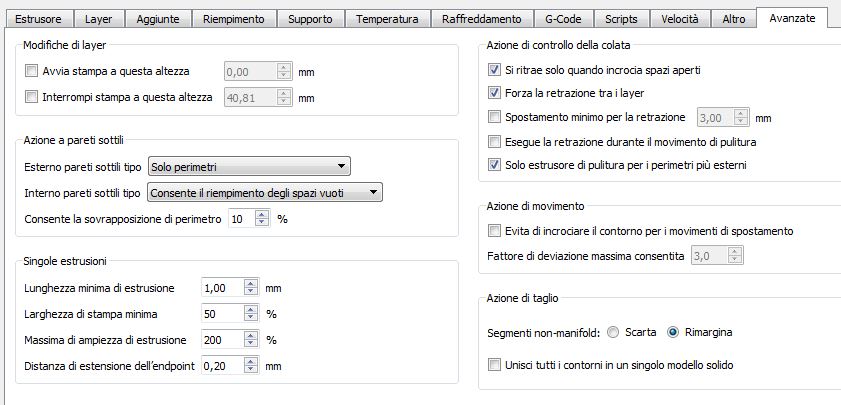
Nel riquadro Modifiche layer è possibile vedere le modifiche alla stampa ad impostazioni variabili che abbiamo impostato nella seconda guida, creazione guidata impostazioni variabili. Dove abbiamo regolato impostazioni diverse in base all’altezza.
Questa opzione ci permette di agire su alcuni parametri avanzati.Possiamo impostare e far terminare o far iniziare il processo di conversione ad una determinata altezza. Cerchiamo di capire meglio questa interessante funzione. Come detto in precedenza in Simplify è possibile impostare più processi di conversione dell’oggetto in gcode, pertanto se ipotizziamo di avere un oggetto alto 200 mm e vogliamo fare in modo che da 0 a 100 mm venga stampato veloce e che da 100 mm a 200 mm venga stampato più lento. Dovremmo settare nel primo processo lo stop printing at height a 100 mm, dopodiche aggiungere un secondo sotto-processo. Settare avvia stampa a 0 mm e interrompi a 100mm . In questo modo si creerà un gcode che avrà determinati settaggi fino a quando l’oggetto non raggiunge i 100 mm, per poi caricare i settaggi del nuovo profilo.
Quando si settano più processi, nel momento in cui si preme il pulsante Preparati a stampare ,si aprirà una nuova finestra in ci viene chiesto se desideriamo usare entrambi i processi precedentemente settati nonchè se desideriamo che il pezzo venga stampanto in modalità stampa continua.
Interno pareti sottili tipo: L’ultima opzione di cui ci occuipiamo. Consente di riempire automaticamente l’interno di pareti che altrimenti rimarrebero cave.
FINALMETE SI STAMPA!
Se siete arrivati fino a qui potete orgogliosamente pigiare il pulsante Preparati a stampare!
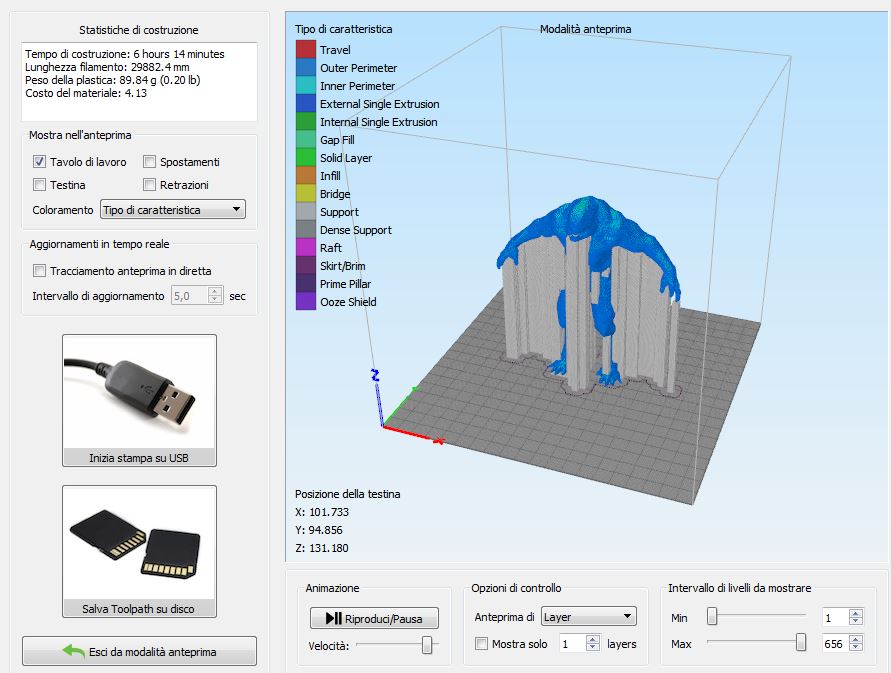
Ecco apparire l’ultima schermata. Da qui potrai avere diverse visualizzazioni del modello, vedendo i movimenti della testina, le ritrazioni,e gli spostamenti. Senza contare svariate visualizzazioni per caratteristica. Le 2 più utili sono tipo di caratteristica (quella in imagine) che differenzia i colori in base alla tipologia di stampato e velocità, che illustra, sempre con i colori le velocità a cui verrà stampato. Si può vedere un’animazione della stampa comporsi o vedere uno più layer specifici tramite le impostazioni a fondo immagine. Una volta che abbiamo controllato tutto e siamo davvero pronti a stampare avremo 2 scelte:
- Stampa tramite USB: Può essere un buon metodo se si ha una connessione stabile e un PC dedicato. Per non rischiare però è meglio che il prcesso di stampa rimanga autonomo tramite il secondo metodo
- Salva Toolpath su disco o su SD Questo salverà il Gcode su file o sulla SD, pronto per essere infilato nella stampante e stampato!
A questo punto dovreste avere tutte le informazioni necessarie per usare Simplify 3D in totale autonomia! La guida termina qui ma se qualche parte non vi è chiara fate le domande nei commenti!
Se non avete ancora letto le prime 2 guide potete farlo ora!
Se avete trovato utile questa guida mettete MI PIACE alla nostra pagina Facebook per ricevere aggiornamenti su tutte le novità del Blog! Potete trovare molte altre guide sui software della stampa 3D nella nostra sezione GUIDE SOFTWARE!
“Ampiezza di estrusione: questo parametro identifica lo spessore della linea che viene tracciata durante l’estrusione. Per risultati ottimali consiglio di stampare un cubo di calibrazione in vase mode. Quindi con un solo perimetro e misurarlo con il calibro digitale. Poi impostando la modalità manuale andare a inserire la misura del perimetro riscontrata.”
Metodo assolutamente senza senso ed errato. Non facciamo disinformazione, grazie 🙂
Ciao Gianni e grazie per l’intervento, potresti indicare il metodo che tu ritieni essere corretto? grazie!
Stampando pezzi in PLA con riempimento interno al 25% e struttura esagonale mi capita spesso che le parti più snelle risultino molto fragili in quanto all’interno di fatto c’è poco materiale rispetto a una parte più tozza.
C’è modo in Simplify3D di far considerare questo aspetto del modello in modo di aumentare la “robustezza” delle porzioni “snelle”? O in alternativa come ci si comporta in questi casi?
In realtà le parti più snelle, tenendo conto della relativa vicinanza dei perimetri, dovrebbero essere più resistenti delle parti più spesse con il riempimento. Quindi probabilmente é presente un problema diverso. Puoi provare a utilizzare il riempimento triangoli per aumentare la resistenza complessiva, oppure nelle 3 guide é presente anche la procedura per assegnare diversi riempimenti a parti differenti del modello. Se le parti che definisci sottili sono più grandi di 1 mm e risultano fragili allora hai a che fare con un altro problema, tienici informati