Prima di poter iniziare con la procedura di aggiornamento del firmware vera e propria sarà necessario procurarsi il software utile alla modifica e al trasferimento del firmware, il firmware, ed alcuni altri files necessari ad effettuare con successo l’installazione di Marlin sulla vostra Anet E10. Al contrario di quello che si possa pensare sostituire il firmware originale con Marlin con questa stampante è semplice, richiede solo un po’ di pazienza e di attenzione.
Note ed avvertenze
Prima di trasferire il firmware dal PC alla stampante potrebbe essere utile apportare alcune piccole modifiche al firmware stesso. Ad esempio alcune scritte visibili sul display all’accensione della stampante possono essere personalizzate.
Durante il trasferimento del firmware, è preferibile non muovere la stampante, questo per evitare errori di trasferimento dovuti ad una pessima connessione USB.
Non ci assumiamo nessuna responsabilità nel caso in cui, si verifichino problemi tali per cui la stampante dovesse non più funzionare. La procedura riportata di seguito è stata testata più volte su una stampante Anet E10 che tutt’ora non presenta nessun problema. A titolo informativo è bene sappiate che il costo di una scheda di ricambio si aggira intorno ai 30-40€. Ed inoltre, un errore nel caricamento del firmware non significa che la scheda non sia più utilizzabile o guasta. Esistono altri modi per programmare il microcontrollore della vostra scheda.
Per poter sostituire il firmare è indispensabile che sia possibile comunicare con la stampante. A tale proposito, se non avete ancora provveduto a testare la connettività con la stampante via USB date un’occhiata a questa GUIDA.
Preparazione
La prima operazione da eseguire sarà quindi scaricare una serie di files dai relativi siti.
Per rendere tutte le operazioni più facili ed ordinate, è consigliabile creare una cartella nella quale salvare tutti files scaricati e successivamente poter lavorare con tali files in tutta tranquillità.
Nella guida la cartella avrà nome “marlin_temp” e si troverà sul Desktop.
Utenti Windows. Se non disponete di un software per l’estrazione dei file dagli archivi compressi potete scaricare e/o utilizzare 7-Zip scaricandolo dal sito 7-Zip.
Scaricare ARDUINO IDE scegliendo la versione adatta al vostro sistema operativo ( Win, Mac, Linux ) dal sito Arduino attualmente la versione più recente e la 1.8.5
Se utilizzate Windows 10 potete fare clic qui: Windows Installer for Windows XP and up e poi fare clic su JUST DOWNLOAD
Scaricare il firmware MARLIN facendo clic QUI
Scaricare i file di supporto della scheda ANET facendo clic QUI
Fate clic sul pulsante verde “Clone or download” e poi sul pulsante “Download ZIP”
Scaricare il file archivio contente i files di configurazione di Marlin modificati per ANET E10 facendo clic QUI
Adesso avete tutto l’occorrente per iniziare, proseguiamo:
Installate Arduino IDE
Scompattare il file archivio anet-board-master.zip e copiare la cartella hardware in:
C:\Programmi (x86)\Arduino
Se Windows dovesse chiedervi il permesso di sovrascrivere i files rispondete SI

>
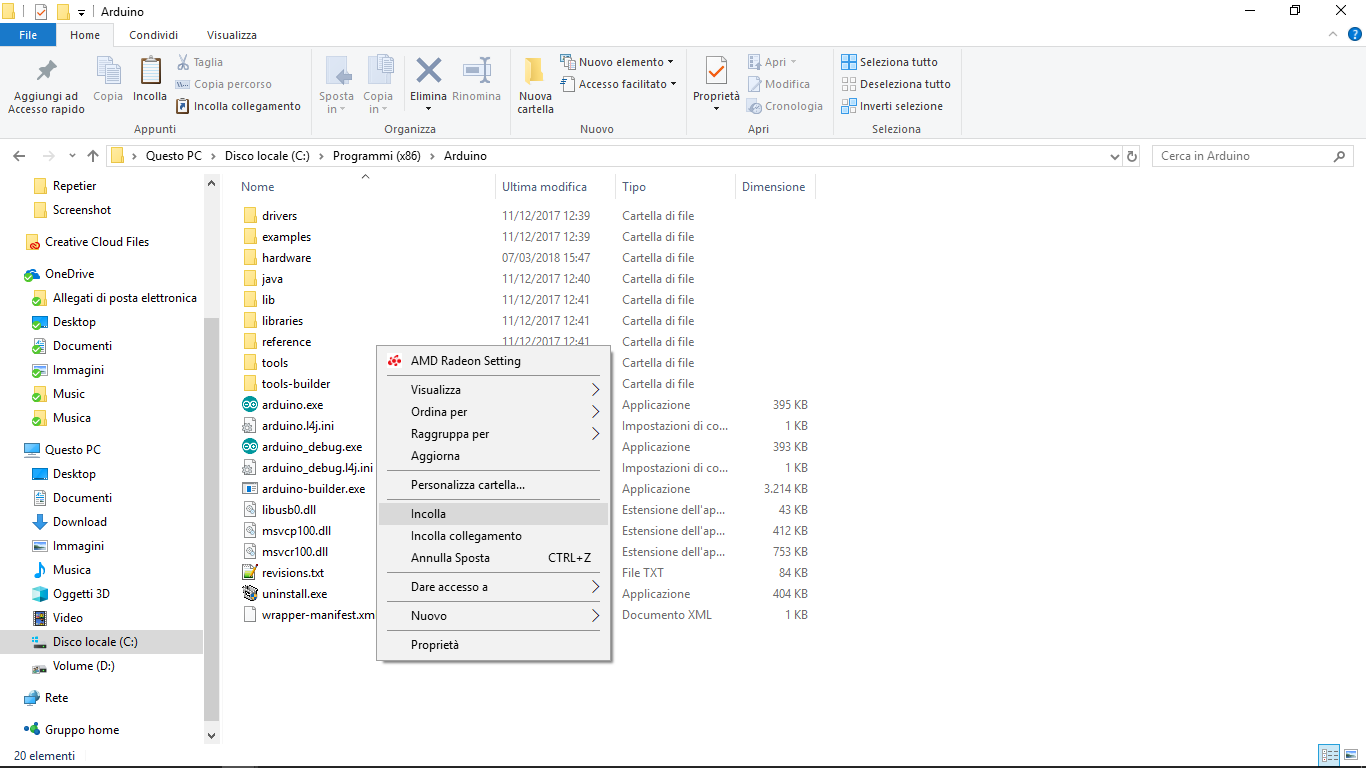
Scompattare il file archivio Configurazione_Anet_E10_Marlin_1.1.8.7z
Copiare i file Configuration.h e Configuration_adv.h nella cartella Marlin
Se Windows dovesse chiedervi il permesso di sovrascrivere i files rispondete SI

>
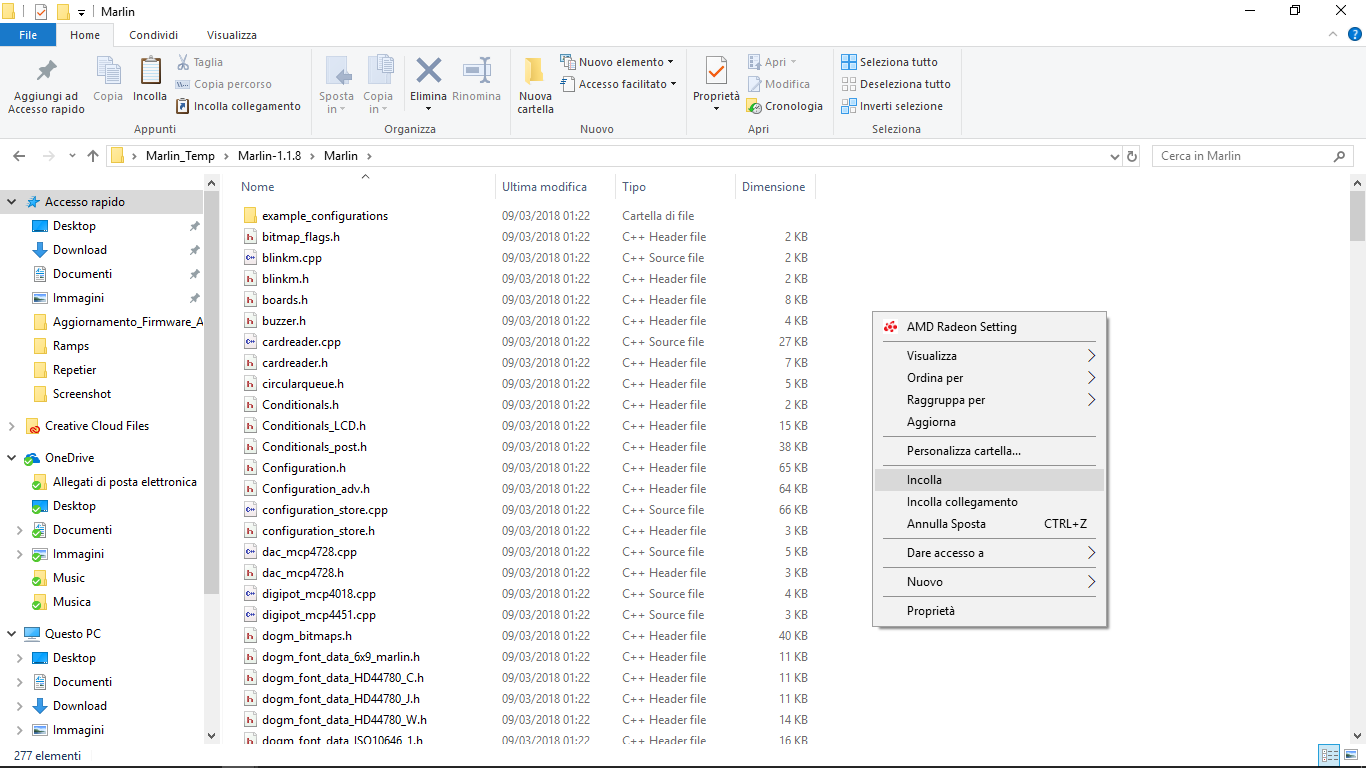
Preparazione/Personalizzazione firmware Marlin
Per avviare l’IDE Arduino, fare doppio clic sul file Marlin.ino nella directory Marlin. Cosi facendo tutti i file del “progetto o sketch” Marlin verranno automaticamente caricati nell’IDE. L’IDE non è altro che un editor di testo ( ovviamente dispone di alcune funzionalità particolari ) che in questo caso verrà utilizzato sia per fare piccole modifiche al firmware ( codice sorgente ), sia per il trasferimento del firmware compilato.
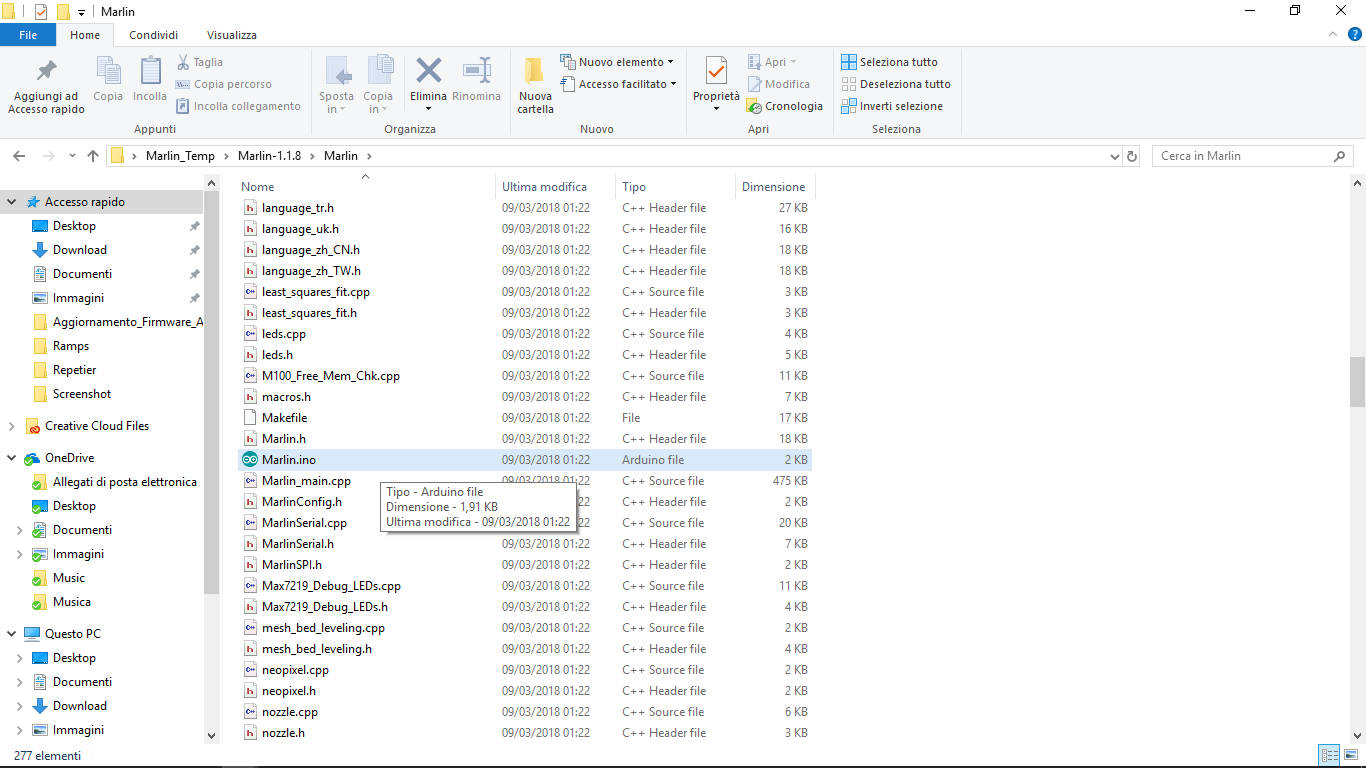
Per modificare il comportamento del firmware e adattarlo alla vostra stampante e/o alle vostre esigenze potrete apportare alcune modifiche ai files Configuration.h e Configuration_adv.h
Ad esempio, all’avvio della stampante, sul display apparirà il LOGO Marlin ( anche questo personalizzabile ) e subito sotto ad esso due scritte personalizzabili. Per modificare quanto appare a display sarà sufficiente rimpiazzare le stringhe esistenti con altre a vostra scelta. Tenete presente che la lunghezza delle stringhe non è infinita, ovvero il display non può visualizzare più di un certo numero di caratteri per volta, quindi se il vostro testo dovesse essere troppo lungo, probabilmente una parte verrebbe tagliata e non visualizzata.
Nell’IDE Arduino, fate clic su Configuration.h in alto ( Tab ) per visualizzare il contenuto del file:

Alle righe 85, 86 troverete:
#define STRING_SPLASH_LINE1 “V_1.1.8” // will be shown during bootup in line 1
#define STRING_SPLASH_LINE2 “Anet E10” // will be shown during bootup in line 2
Potrete modificare le stringhe, ad esempio, in questo modo:
#define STRING_SPLASH_LINE1 “Avvio” // will be shown during bootup in line 1
#define STRING_SPLASH_LINE2 “Carico Marlin…” // will be shown during bootup in line 2
Se volete più dettagli riguardo ai parametri configurabili potete trovare una descrizione dettagliata di tutti i parametri sul sito Marlin
Preparazione IDE Arduino per il trasferimento del firmware
Collegate e accendete la stampante
Dal menu Strumenti > Scheda selezionare ANETv1.0
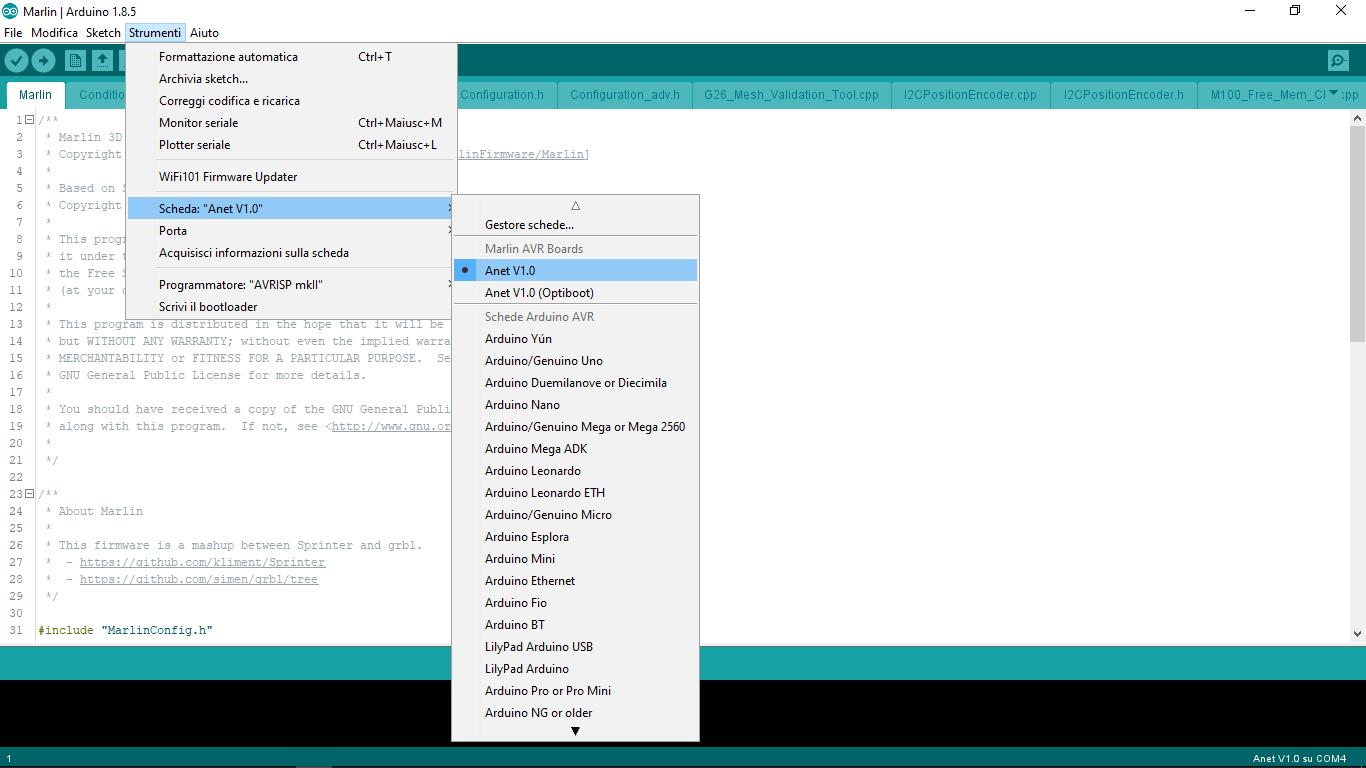
Dal menu Strumenti > Porta selezionate la porta assegnata alla vostra stampante. Se avete collegato solo la stampante ( e nessun’altra periferica USB Arduino ) allora l’unica porta disponibile sarà quella da utilizzare.

Nel menu Strumenti > Programmatore selezionare AVRISP mkII

Per far in modo che Marlin possa “gestire” il display della vostra stampante ( Marlin può dialogare con diversi tipi di display, ogni uno con caratteristiche diverse ) sarà necessario installare la libreria u8glib.
A tale proposito sarà sufficiente fare clic sul Menu: Sketch > #Includi libreria > Gestione librerie…
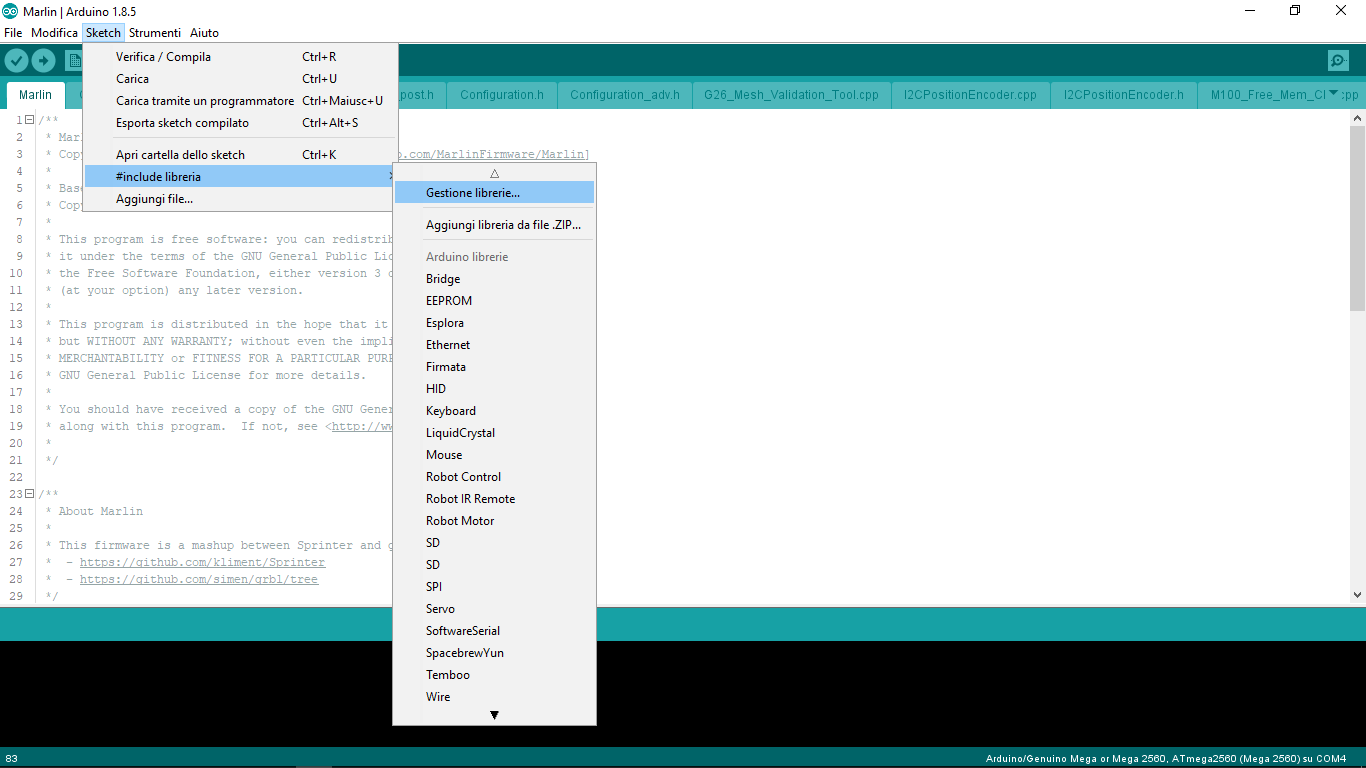
Vi verrà mostrata una nuova finestra nella quale scegliere la libreria da installare:

Nella casella in alto a destra scrivete il nome della libreria, in questo caso u8glib:
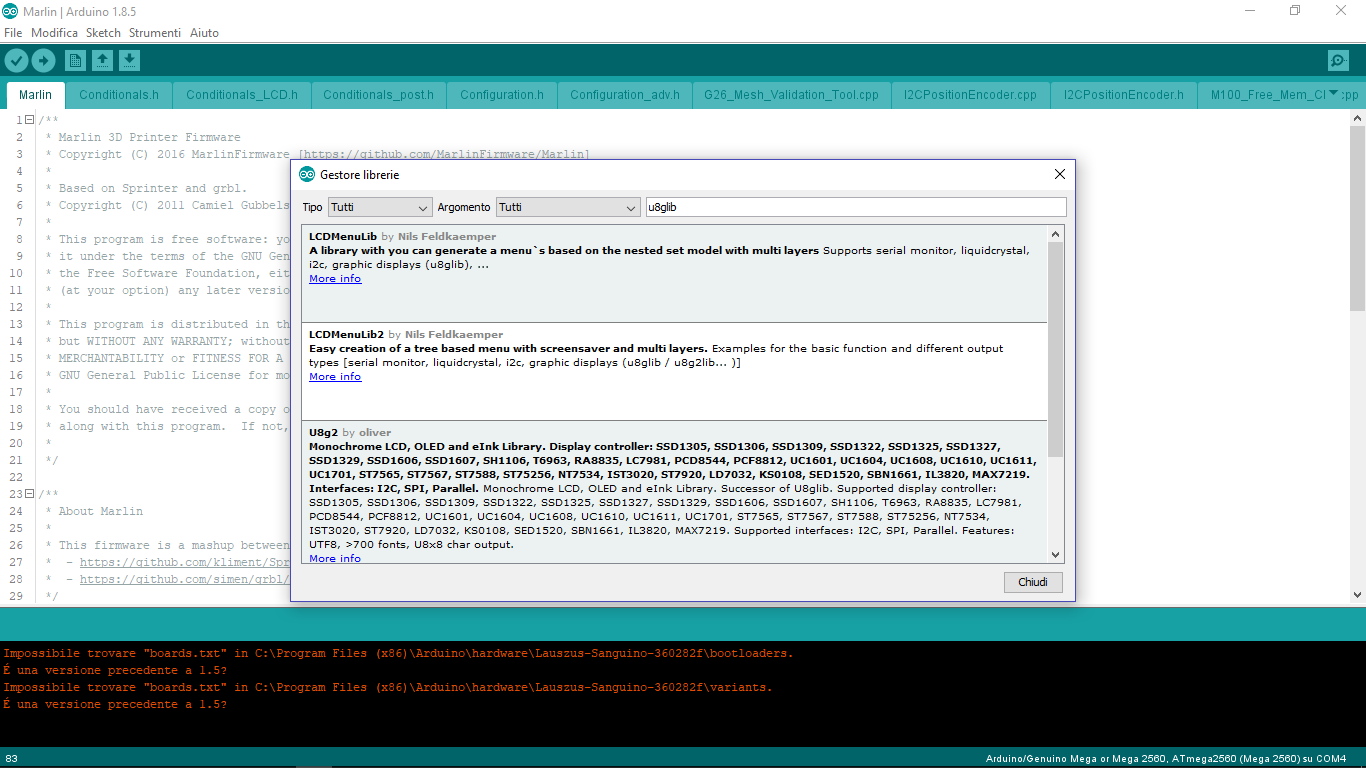
Vi verrà mostrato un elenco di librerie, tra le quali la u8glib. Fate clic sul rettangolo che contiene la scritta:
U8glib by oliver Versione 1.19.1
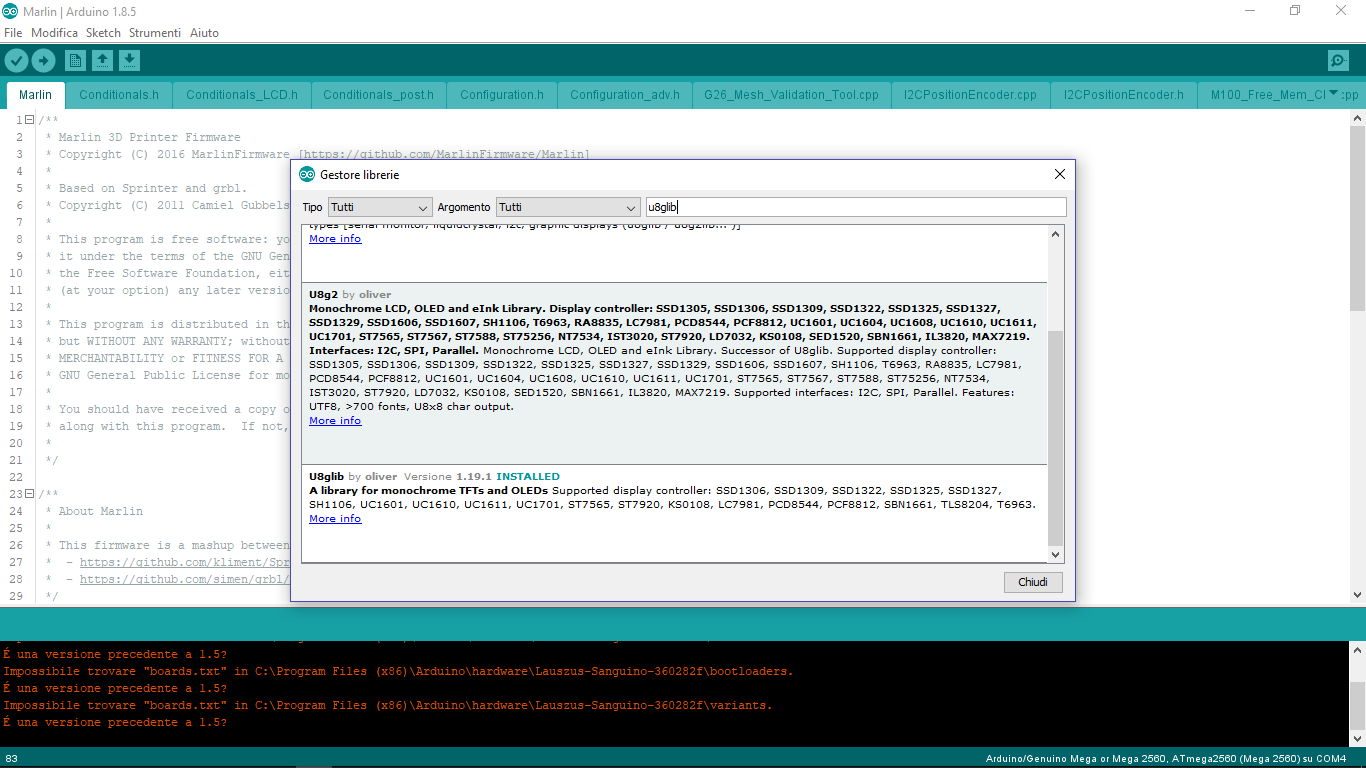
Ed infine, fate clic su installa

Compilazione e trasferimento di Marlin
Fate clic con il pulsante sinistro del mouse sul pulsante che contiene il simbolo freccia in alto a sinistra. L’IDE compilerà e trasferirà automaticamente il firmware. L’operazione potrebbe richiedere un po’ di tempo, fate riferimento alla barra di progresso verde che apparirà in basso a destra…
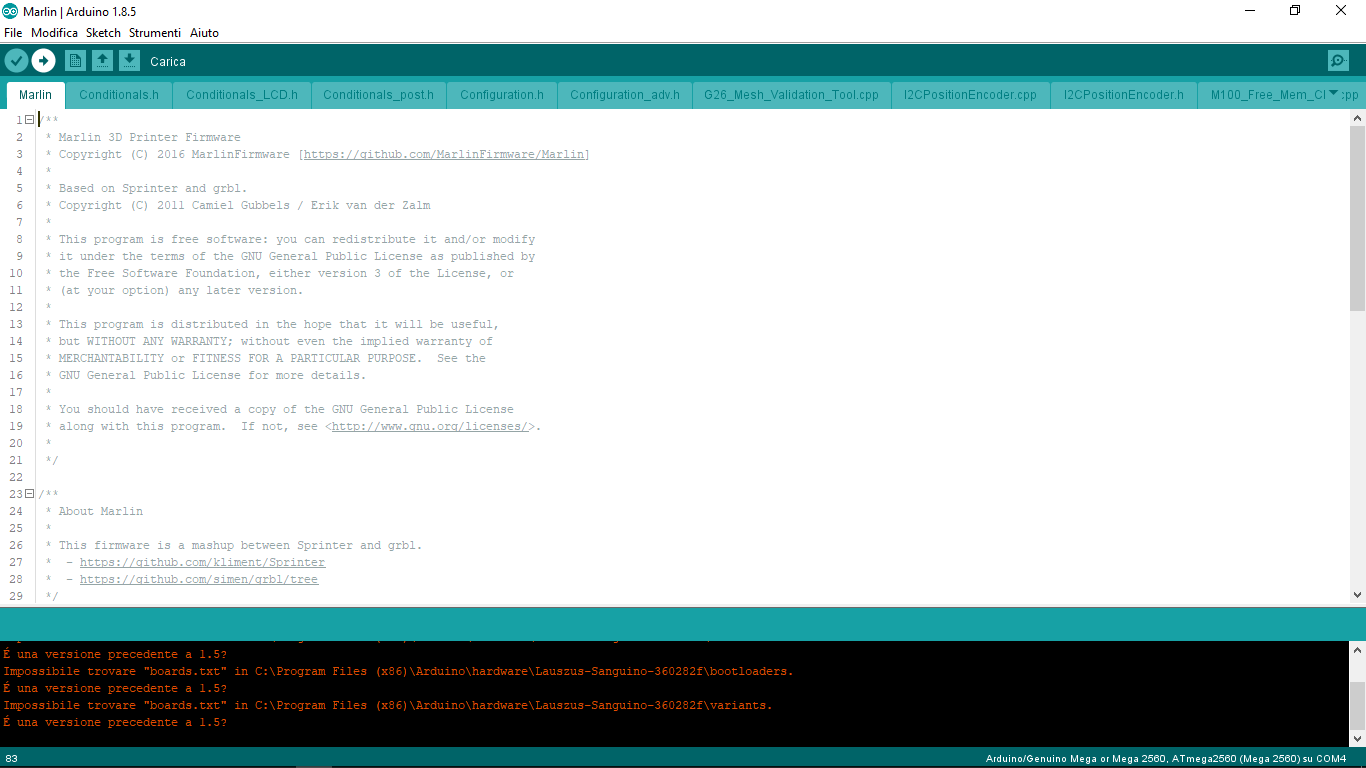
Una volta terminato il trasferimento del firmware alla stampante nella parte bassa dell’IDE Arduino vedrete la scritta “Caricamento completato” ( nella barra azzurra ) e altre informazioni relative alla memoria. La stampante si riavvierà automaticamente.

Sul display vedrete apparire:

Il firmware è aggiornato.
Regolazione PID ugello ( Hot End )
Per poter avere una temperatura di estrusione stabile, i parametri del PID devono essere ritarati. Questa procedura viene eseguita in modo quasi automatico da Marlin.
ATTENZIONE: La procedura automatica di regolazione dei parametri PID richiede che l’ugello venga portato ad una temperatura di 200°
Utilizzando la manopola che si trova sula lato destro del display dovrete accedere al menu:
Controllo > Temperatura > PID Autotune
Modificare la temperatura impostando 200° e confermare premendo la manopola fino ad udire il beep
Ora la temperatura dell’ugello inizierà ad aumentare e Marlin eseguirà diversi i cicli di messa a punto per configurare a dovere i parametri PID. Questo consentirà di avere una temperatura stabile dell’hot end durante la stampa. I valori calcolati verranno salvati automaticamente nella Eprom della scheda madre. Durante il tempo necessario alla taratura del PID è necessario non spegnere ne cercare di utilizzare la stampante in alcun modo.
Quando la temperatura inizierà e continuerà a scendere il ciclo di taratura sarà da ritenersi terminato, ed anche il vostro lavoro. D’ora in poi potrete stampare utilizzando il nuovo firmware.
Se avete trovato utile questa guida mettete MI PIACE alla nostra pagina Facebook per ricevere aggiornamenti su tutte le novità del Blog! Potete trovare molte altre guide sulle impostazioni dei software della stampa 3D nella nostra sezione GUIDE SOFTWARE, oppure guide sulla stampa 3D alla sezione GUIDE!