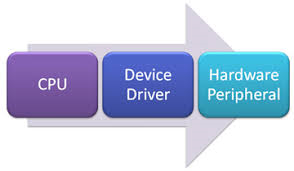 Prima di iniziare con la procedura di sostituzione del firmware, dovrete assicurarvi di aver installato i driver della stampante e che sia possibile comunicare con essa. Infatti per poter sostituire il firmware originale della Anet E10 è indispensabile che sia possibile comunicare con la stampante.
Prima di iniziare con la procedura di sostituzione del firmware, dovrete assicurarvi di aver installato i driver della stampante e che sia possibile comunicare con essa. Infatti per poter sostituire il firmware originale della Anet E10 è indispensabile che sia possibile comunicare con la stampante.
I driver
Nella micro sd fornita in dotazione con la stampante potrete trovare una cartella contenente il “driver” utile a rendere possibile il dialogo tra il vostro PC e la stampante attraverso una connessione USB.
I drivers si trovano nella cartella:
Software\CH340G Drive
I driver sono disponibili per Windows e per Mac in versione 32 e 64 bit. La prima cosa da fare sarà quindi estrarre i file contenuti nell’archivio
CHG340G_windows.zip
ATTENZIONE: Non utilizzate direttamente i files originali contenuti nella micro sd. E’ sempre consigliabile avere una copia dei files originali.
Data la loro importanza ( è possibile scaricare i driver originali dal sito ANET ) è consigliabile fare almeno una copia dei files originali sul vostro PC ( sul vostro disco fisso o su un altro supporto di memorizzazione come ad esempio una chiavetta USB o un’altra micro sd ) e lavorare con essi.
In questo modo se si dovessero verificare dei problemi, non avrete rovinato i files originali. Potrete quindi farne una nuova copia e riprendere il vostro lavoro.

NB: A partire da Windows versione 7 per estrarre i file da un archivio compresso sarà sufficiente fare clic sul nome del file con il pulsante destro del mouse e selezionare Estrai tutto…
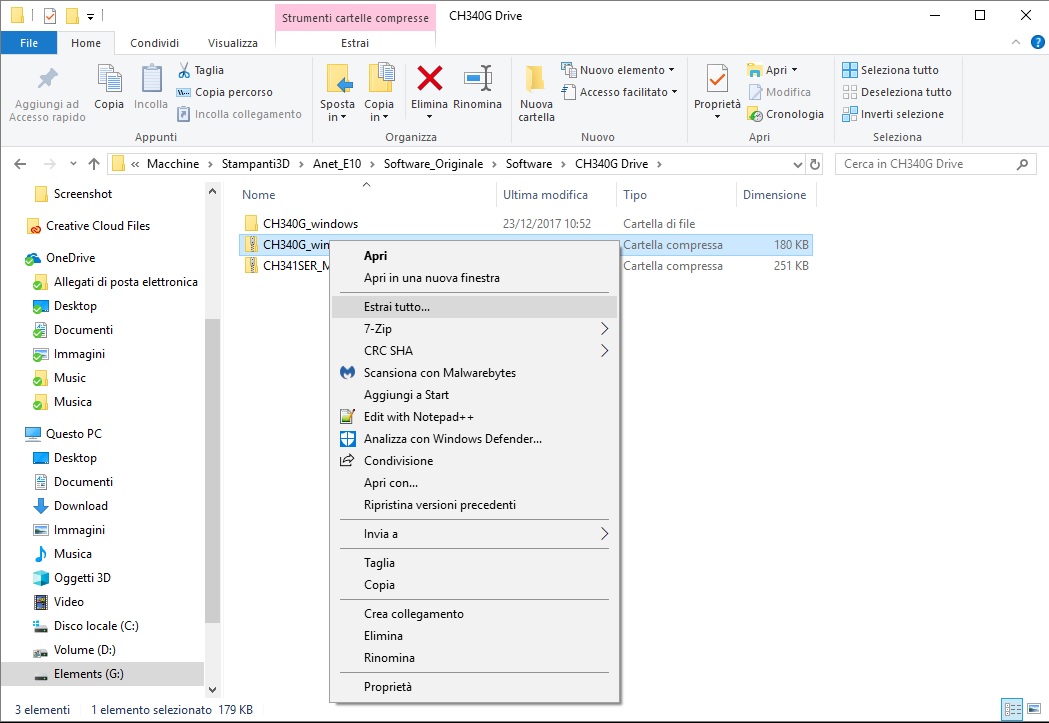
Per decomprimere un archivio ed estrarne i files sono disponibili anche programmi ( utility ) free. In questo tutorial utilizzeremo 7-Zip scaricabile gratuitamente da QUI
Una volta scaricato ed installato 7-Zip potrete estrarre i files dall’archivio compresso e utilizzarlo ancora nel caso in cui ne si presenti la necessità.
Estrarre i files con 7-Zip
Una volta fatta la copia dei files dovrete “cercare” il file CHG340G_windows.zip. Supponete ad esempio di aver creato una copia dei files sul desktop. Troverete il file CHG340G_windows.zip nella cartella:

A questo punto dovremo estrarre il files dall’archivio compresso. Per farlo, dovrete fare clic con il pulsante destro del mouse sul nome del file archivio, spostare il puntatore del mouse ( la freccia ) su 7-Zip e spostare nuovamente il puntatore su Estrai qui… ed, in fine, fare clic con il pulsante sinistro. A questo punto 7-Zip creerà una nuova cartella contente una serie di files tra i quali quello che servirà per installare il driver.
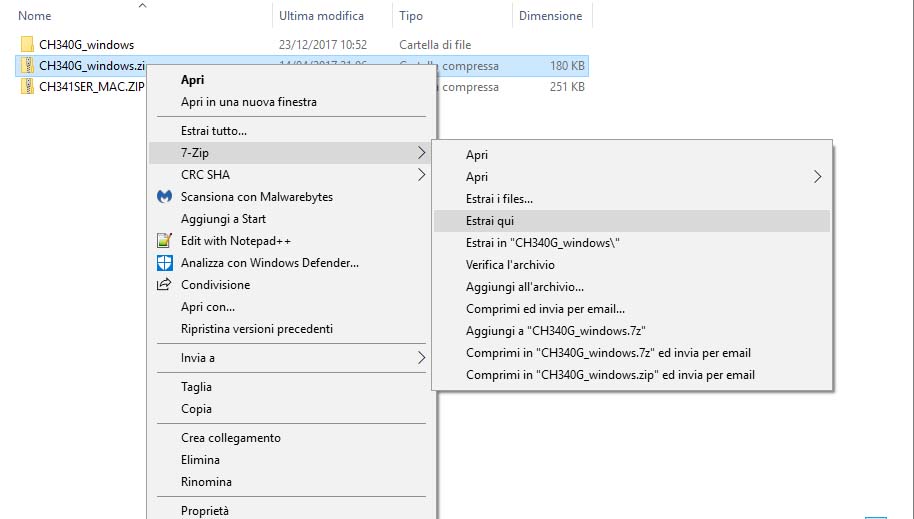
La nuova cartella creata da 7-Zip CH340G_windows:

Ora fate doppio clic sulla nuova cartella e cercate il file SETUP.EXE:
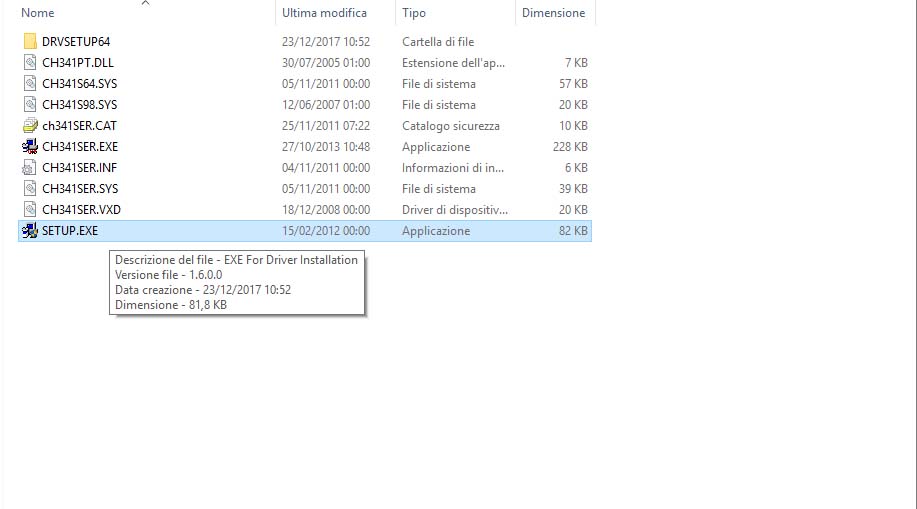
Ancora un doppio clic su di esso. Vedrete apparire una nuova finestra:
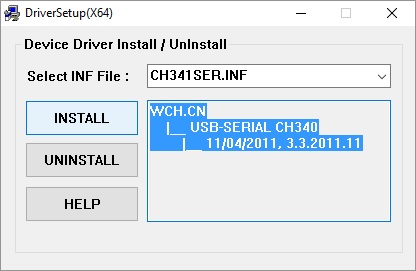
Un clic con il pulsante sinistro su INSTALL. Il software si installerà nel vostro PC ed al termine della procedura vedrete apparire una nuova finestra:
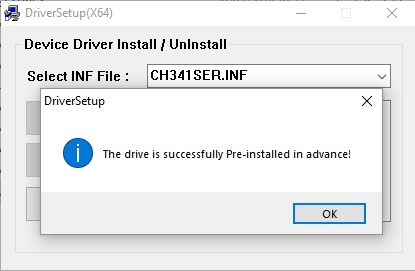
La nuova finestra è una notifica dell’installazione ed in questo caso riporta che l’installazione è avvenuto con successo. Fate clic con il pulsante sinistro su OK.
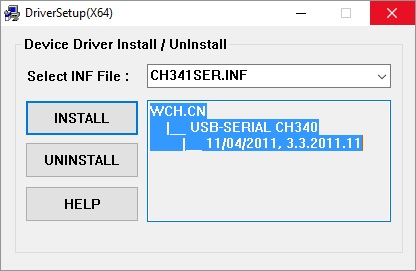
Chiudete la finestra di installazione facendo clic sulla X in alto a destra.
Collegamento della stampante
Assicuratevi che la stampante sia spenta ( non è obbligatorio ma in questo modo potrete seguire attentamente tutti i passi necessari al collegamento e verificare di volta in volta ).
Collegate il cavo USB in dotazione con la stampante al PC e alla stampante ( l’ordine è indifferente )
Accendete la stampante ( il PC deve essere già acceso )
A questo punto Windows si accorgerà che la stampante è collegata, emetterà un senale acustico ed effettuerà automaticamente le operazioni necessarie a stabilire la connessione tra il PC e la stampante stessa.
Individuazione delle porta SERIALE assegnata alla stampante
Per conoscere quale porta seriale è stata assegnata alla stampante si dovrà aprire la finestra Gestione dispositivi. In questa finestra troverete una lista dell’hardware in uso nel vostro PC, e, se la stampante è collegata e accesa, anche la porta che vi è stata assegnata.
Per aprire la finestra Gestione dispositivi in Windows 10
Modo 1:
Fare clic su Start -> Sistema Windows -> Pannello di controllo -> Gestione dispositivi -> Porte ( COM e LPT )
Modo 2:
Premere il tasto Windows ( ![]() ) e mantenerlo premuto, premere il tasto X e rilasciare entrambe i tasti, fare clic su Gestione dispositivi o premere il tasto G.
) e mantenerlo premuto, premere il tasto X e rilasciare entrambe i tasti, fare clic su Gestione dispositivi o premere il tasto G.
Modo 3:
Start -> Sistema Windows -> Esegui -> Inserire “hdwwiz.cpl” ( senza virgolette ) -> premere OK
Modo 4:
Da pannello di controllo fare doppio clic su Gestione dispositivi
Altri metodi Windows 7, 8, 8.1, 10
Fonte Microsoft
Il pulsante start si trova ( normalmente ) nell’angolo in basso a sinistra nella barra delle applicazioni:
Finestra Gestione dispositivi: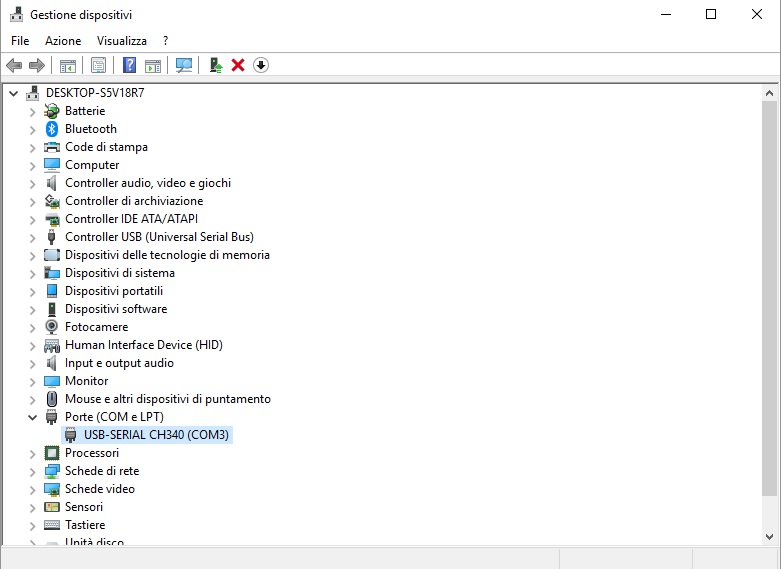
Come potete notare nella lista delle periferiche, espandendo la voce Porte ( COM e LPT ), che non è presente se non nel vostro PC non ci sono almeno una porta SERIALE e/o almeno una porta PARALLELA, ( per espandere la voce è necessario fare clic con il pulsante sinistro sulla freccia a sinistra della voce ), troverete una nuova periferica ovvero la vostra stampante. ( In effetti si tratta di un convertitore da USB a SERIALE, presente nella stampante che consentirà di dialogare con essa )
USB-SERIAL CH340 (COM3)
La cosa importante da notare è la porta SERIALE assegnate alla stampante, in questo caso COM3. La porta poteva ad esempio essere COM1 o COM2, ma come si può notare al dispositivo USB-SERIAL CHG340 ( ovvero la stampante ) è stata assegnata automaticamente la porta COM3.
Tutte le volte che avrete bisogno di utilizzare un software che debba essere in grado di dialogare con la stampante, ad esempio un software per il controllo remoto, dovrete configurarlo ( una sola volta probabilmente ), in modo che usi la porta COM ( seriale ) corretta. Se ad esempio avete installato più di una stampante che necessita di una porta SERIALE per il dialogo con il PC, allora ad ogni una sarà stata assegnata una porta seriale diversa. Per sapere quale porta utilizzare sarà sufficiente controllare la voce Porte (COM e LPT) e individuare stampante e porta.
Verifica connessione stampante
Possiamo ora verificare che sia possibile connettersi alla stampante, ed eventualmente controllarla.
Per fare questo scaricate e installate Repetier Host dal sito Repetier scegliendo la versione adatta al vostro sistema operativo ( Win, Mac, Linux )
Installate solo Repetier Host ( a meno che il server non vi sia utile )
Avviate Repetier Host
Nel caso un cui la lingua dei menu di Repetier non fosse l’italiano potete cambiarla:
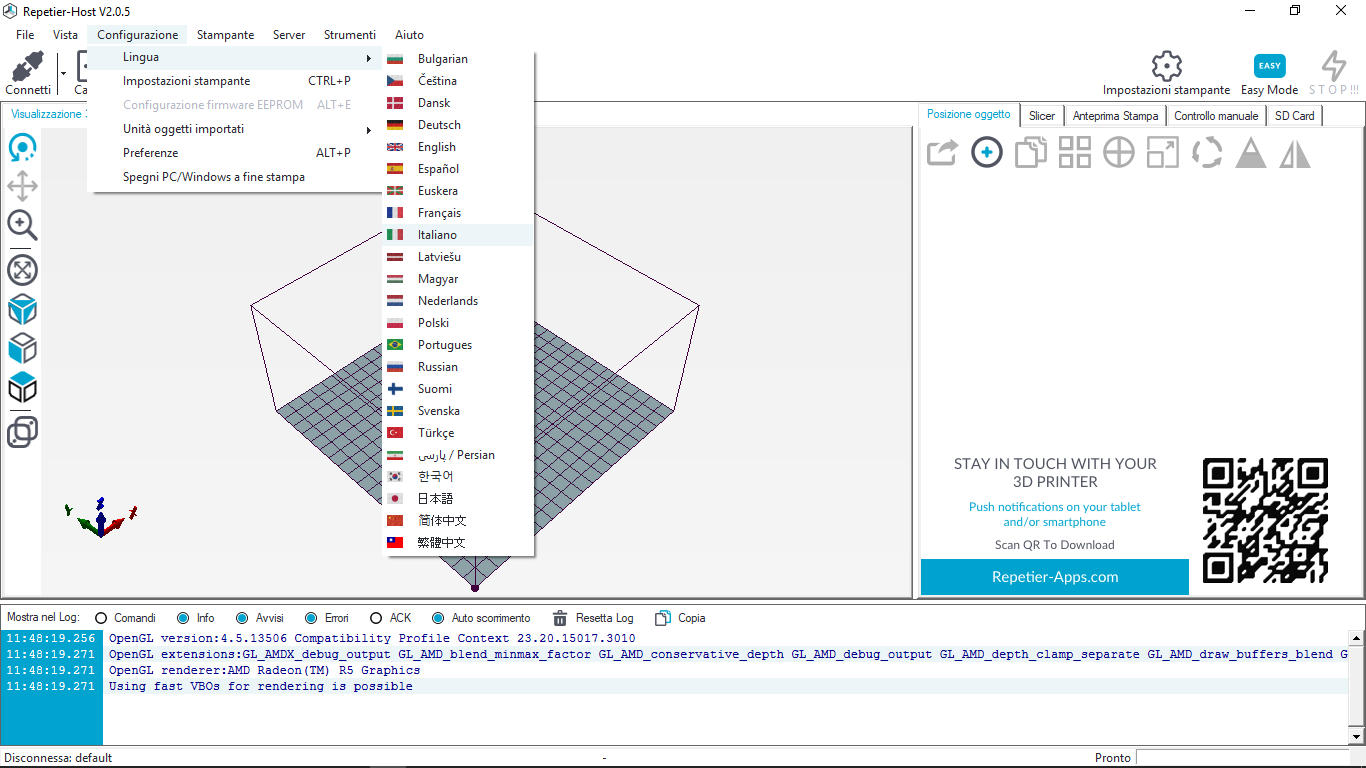
Fate clic con il pulsante sinistro del mouse su Impostazioni stampante in alto a destra:
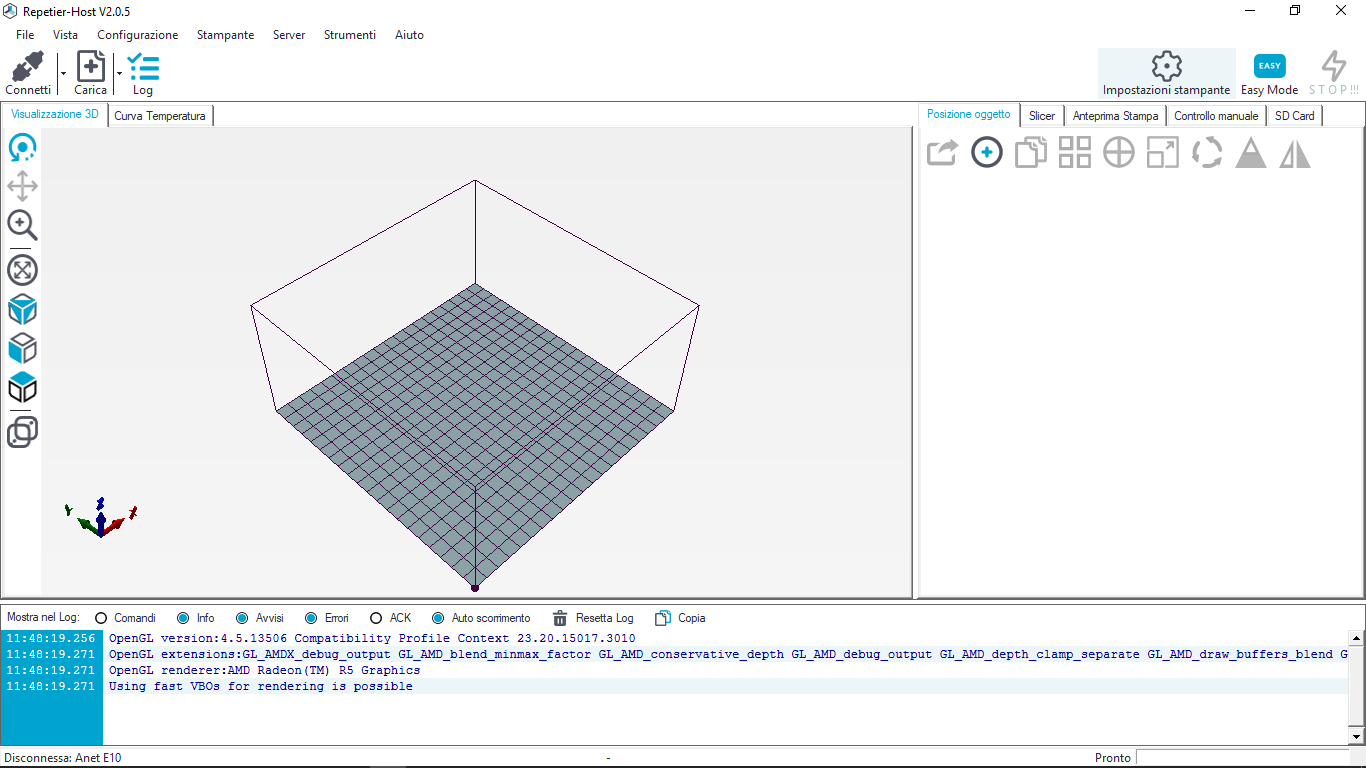
In Stampante, assegnate il nome Anet E10 alla stampante ( questo creerà un nuovo profilo stampante dedicato alla sola Anet E10 ):
In Connessione selezionate Connessione seriale:

Poi in Porta selezionate la porta SERIALE COM assegnata alla vostra stampante, in questo caso COM3: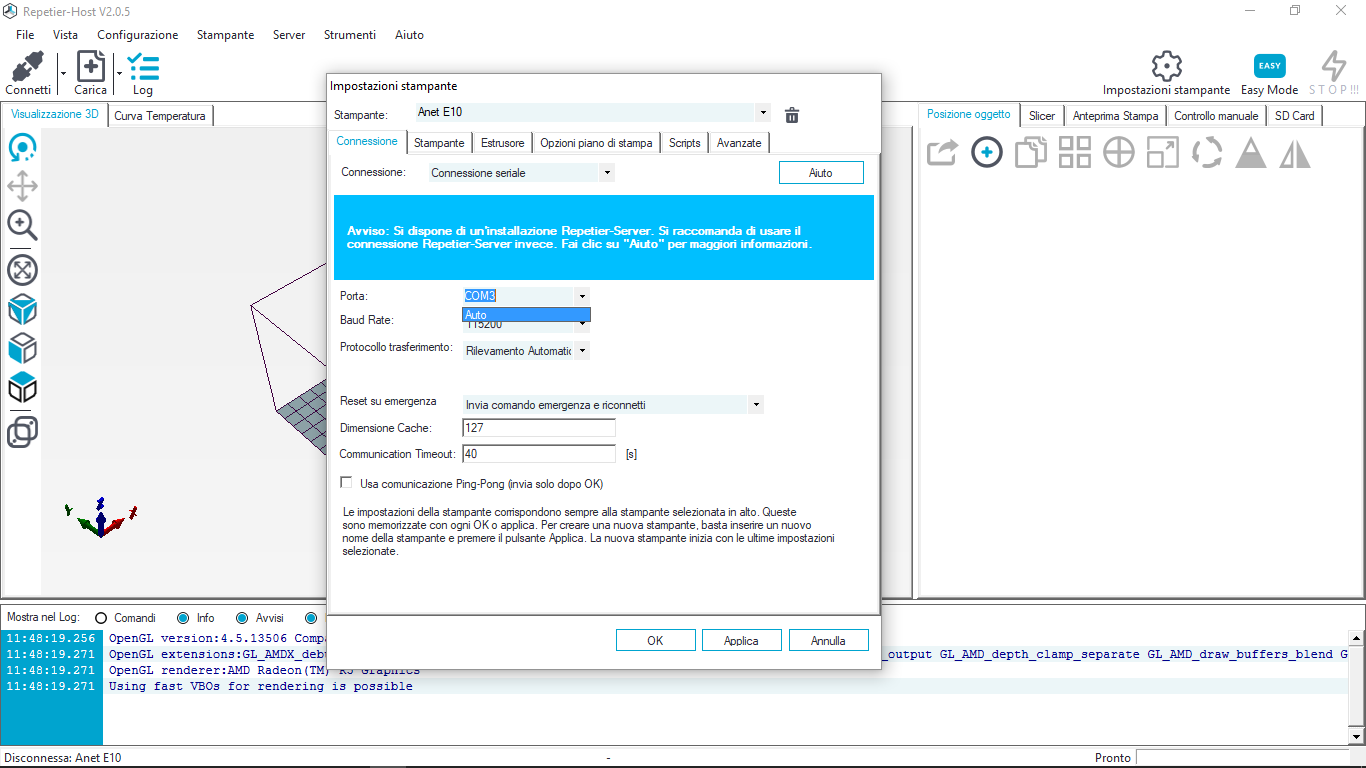
In Baud Rate selezionate 115200:
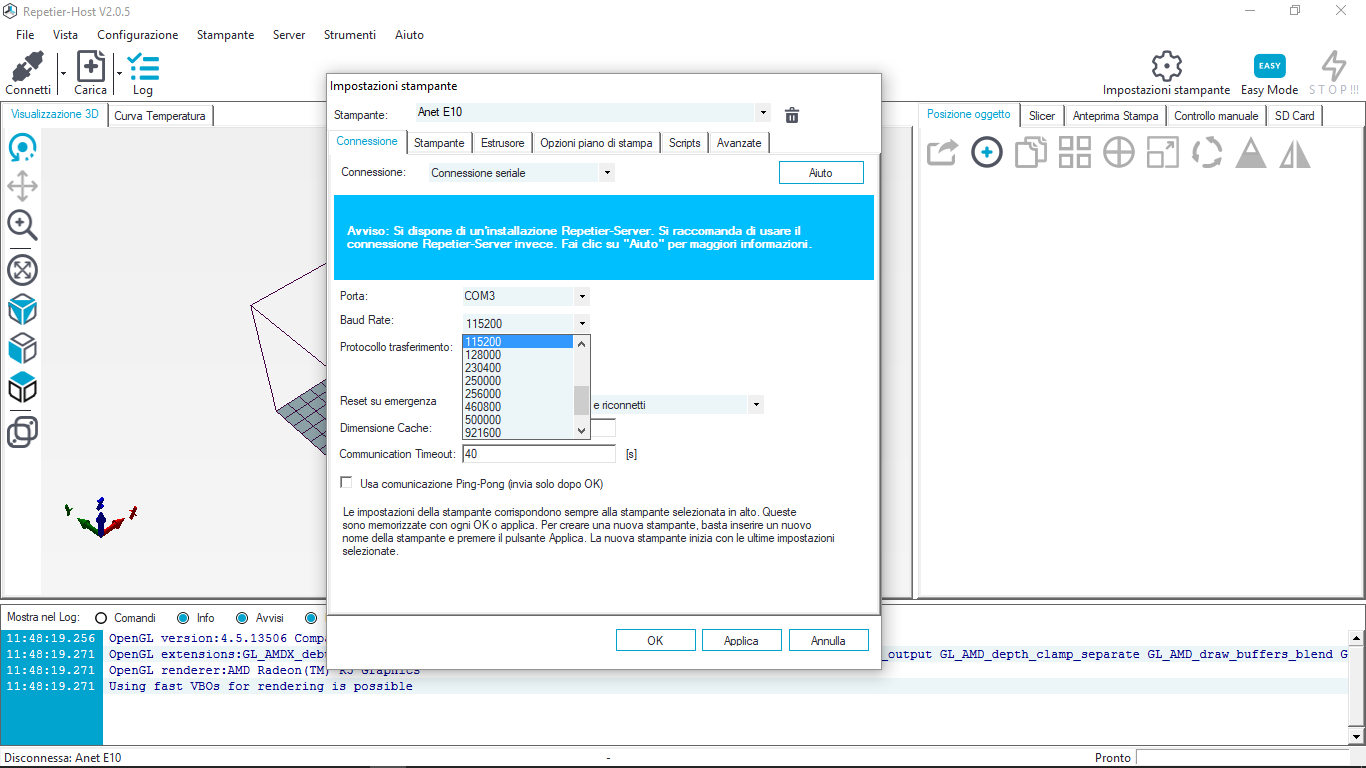
In protocollo trasferimento selezionate Rilevamento Automatico:
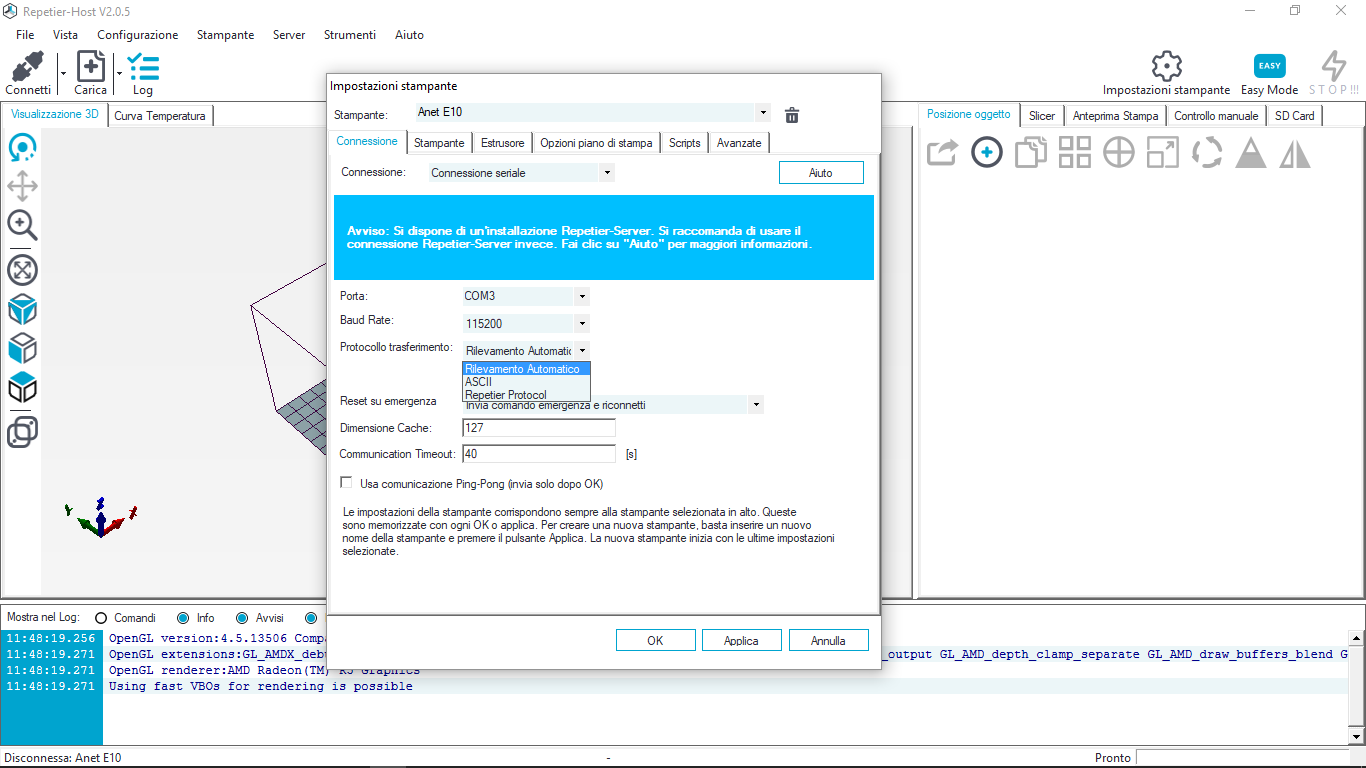
Fate clic con il pulsante sinistro del mouse su Applica prima e poi su OK
Ora siete pronti per connettervi con la stampante e verificare che sia possibile dialogare con essa.
Fate clic con il pulsante sinistro del mouse sul triangolo nero alla sinistra del pulsante Connetti che si trova in alto a sinistra:

Selezionate la stampate ( profilo della stampante ) appena creata ovvero Anet E10: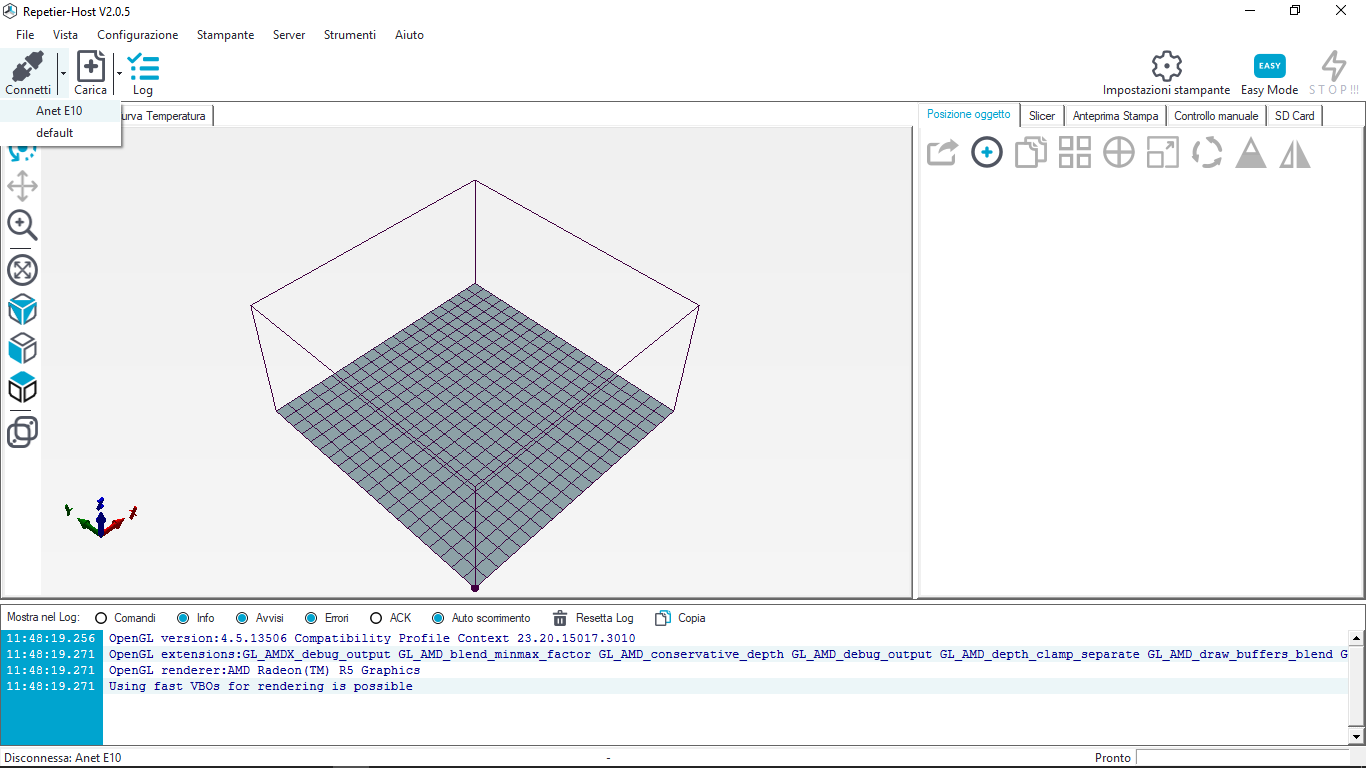
A questo punto verrà creata la connessione seriale. La stampante si riavvierà e potrete sentire un segnale acustico emesso dalla stessa.
La prova finale
Se vi è stato possibile connettervi con la stampante ora la potrete controllare da remoto utilizzando Repetier Host. Potete fare una prova da subito.
Aprite il pannello Controllo manuale che trovate a destra, facendo clic con il pulsante sinistro del mouse su Controllo manuale:
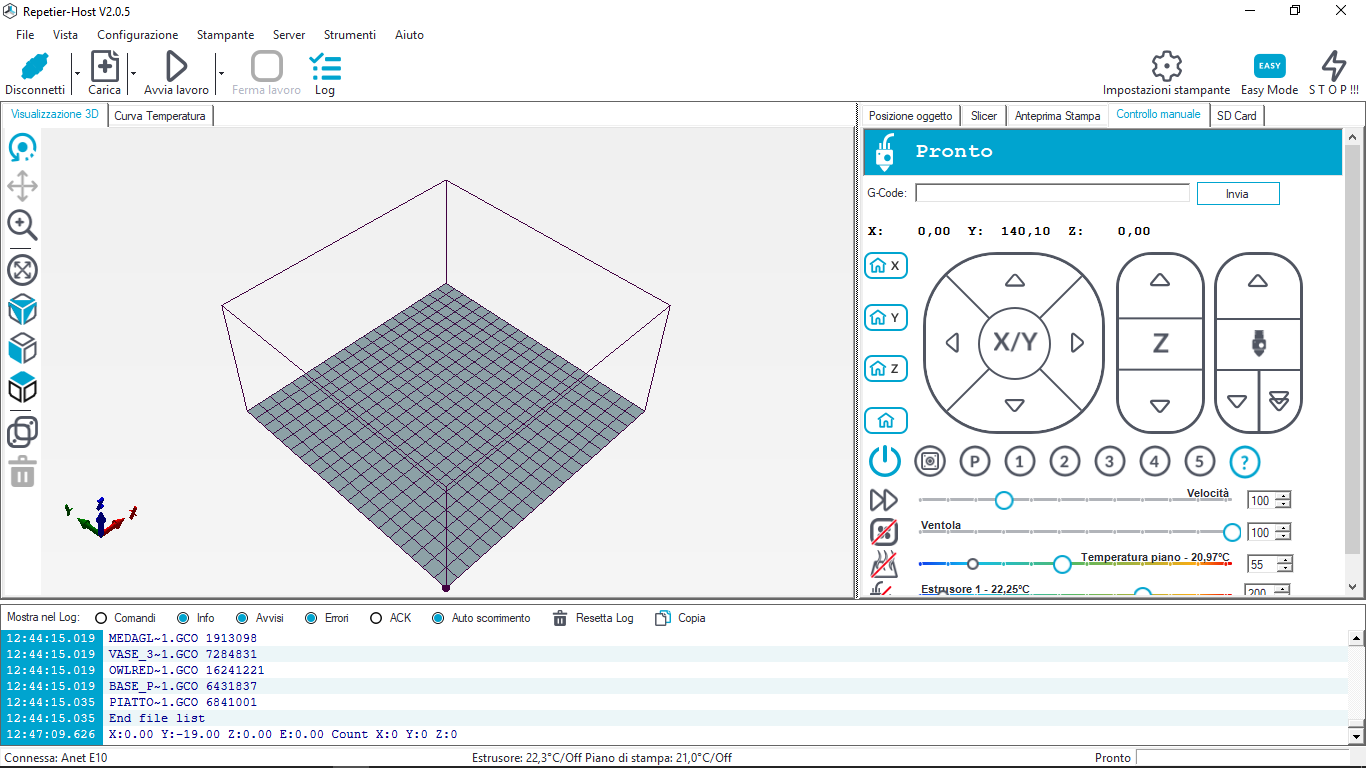
Ora fate clic su sul simbolo della casetta ( HOME ), in questo modo potrete eseguire l’homing ( azzeramento posizione ) degli assi della stampante:
ATTENZIONE: Prima di premere il pulsante assicuratevi che la stampante possa muoversi liberamente !
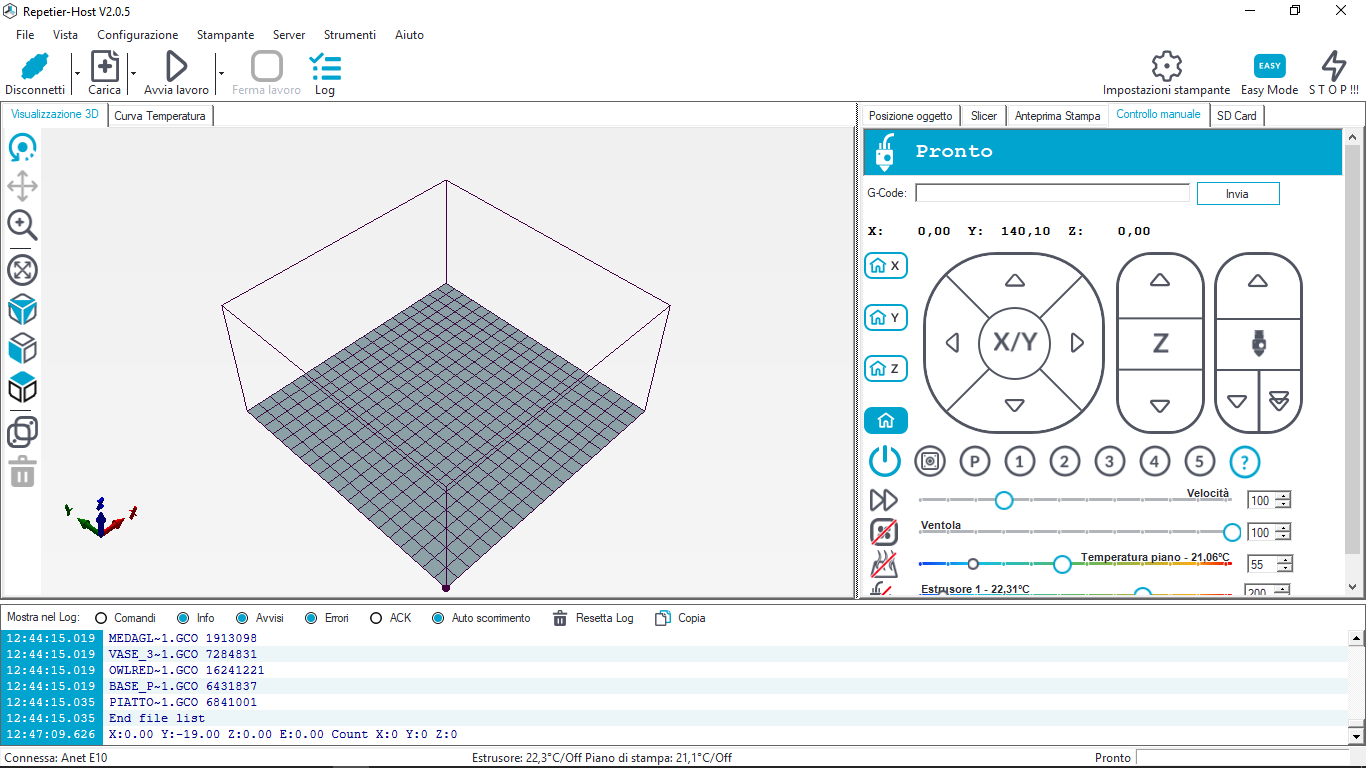
Sempre utilizzando i tasti che trovate nel pannello Controllo manuale, potrete muovere gli assi singolarmente, impostare temperatura del piano di stampa e dell’ugello ecc.
Fate attenzione però, non tutti i pulsanti si comportano alla stessa maniera, è quindi consigliabile che osserviate con calma il software prima di provare a premere tutti quei bei pulsanti…
Se vi è stato possibile azzerare gli assi della stampante, significa che è possibile comunicare con la stampante e che tutto funziona bene. Ora siete pronti, per installare il nuovo firmware ( Marlin ) seguendo questa GUIDA.
Se avete trovato utile questa guida mettete MI PIACE alla nostra pagina Facebook per ricevere aggiornamenti su tutte le novità del Blog! Potete trovare molte altre guide sulle impostazioni dei software della stampa 3D nella nostra sezione GUIDE SOFTWARE, oppure guide sulla stampa 3D alla sezione GUIDE!