In questa seconda guida Cura 3.0 tratteremo l’Area di lavoro: come utilizzarla.
Se non avete ancora letto la prima parte della guida, e volete farlo ora:Installazione di Cura e creazione di stampanti, materiali e profili.
Se l’Area di lavoro non ha segreti per voi potete passare alle Impostazioni di stampa oppure alla guida avanzata: Modalità speciali e qualche piccolo trucco.
All’apertura Cura appare come da foto:
Per comodità abbiamo diviso in 3 sezioni la schermata :
- L’area di lavoro
- Stampanti e Materiali (Già ampiamente trattato nella prima guida)
- Impostazioni di stampa (Argomento della prossima guida)
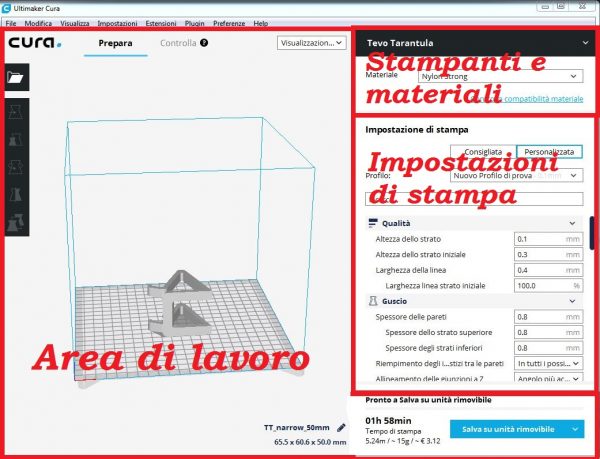
Non ho voluto prendere in considerazione i menù, perché sono una semplice ripetizione di quanto stiamo dicendo. Sostanzialmente un’altra strada per arrivare allo stesso risultato. Pertanto con i principi di questa guida è facile destreggiarsi in cura, sia volendo che non volendo utilizzare i menu.
Area Di Lavoro
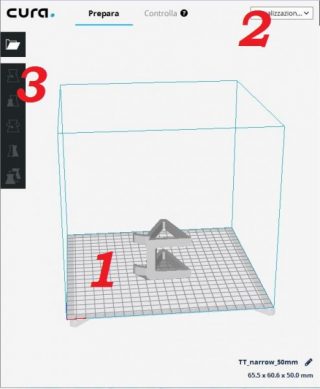
In questo spazio possiamo manualmente spostare, ridimensionare, girare il modello. Possiamo scegliere diversi tipi di visualizzazione, ma andiamo nel dettaglio.
In questo spazio possiamo decidere se preparare il modello o controllare la stampante. Però il controllo è ottimizzato per le stampanti Ultimaker e non ne parleremo in questa guida.
Area numero 1
Rappresentazione del piatto di stampa: Qui è rappresentato il piano di stampa. Dall’ultima versione di Cura la tipica scacchiera è stata sostituita da un reticolo. In questo reticolo ogni quadrato ha il lato da 1 cm. Volendo zoommare vedremo ogni quadrato diviso a sua volta in quadrati da 1mm di lato. Questo permette di posizionare il modello sul piano di stampa con una precisione millimetrica.
In quest’area attraverso il mouse possiamo attuare diversi movimenti :
- Cliccando e tenendo premuto il destro spostiamo la visuale a diverse angolazioni.
- Roteando il pan (la rotellina) avviciniamo o allontaniamo la visuale su un punto.
- Cliccando e tenendo premuto sul pan modifichiamo il punto centrale della visuale.
- Il singolo click con il tasto sinistro seleziona il modello, per elaborarlo tramite le opzioni a sinistra (menu spiegato alla voce 3)
- Con il singolo click destro accediamo ad altre possibilità tra cui le più importanti: centrare il modello, duplicarlo o cancellarlo.
Area numero 2
In altro a destra troviamo le viste. La prima Visualizzazione compatta ci illustra l’oggetto solido, vista ai raggi X invece ci permette di esaminare anche all’interno.
Dobbiamo soffermarci un po’ di più su visualizzazione strato. Cura 3.0 ha implementato molto questa opzione, dando molte possibilità. Innanzitutto dobbiamo decidere se vogliamo vedere il modello di un unico colore (quello reale se abbiamo impostato il colore nel settaggio dei materiali), oppure selezionando tipo linea diversi colorazioni ci illustreranno le varie “fasi” che compongono il nostro modello. Vedremo in diversi colori l’infill, il perimetro, l’helper, ecc…
Per una corretta analisi del modello potremo decidere se rendere visibili o meno:
- L’adesione al piano di stampa (helper)
- Il guscio del modello
- Il riempimento (l’infill), per verificare come sarà all’interno.
- Spostamenti! Possiamo anche vedere che spostamenti farà l’ugello e se pensiamo ci sia qualche criticità cambiare tragitto (il come lo vedremo nella terza e quarta guida).
Area numero 3
Nell’area numero tre troviamo il pulsante Apri file (anche se personalmente preferisco trascinare nell’area il file direttamente), e una serie di comandi, sbloccati dalla selezione del modello.
- Spostamento: selezionando spostamento si può spostare il modello con il mouse oppure si può indicare di quanti millimetri spostare il modello in tutti gli assi: x,y e z. L’indicazione dello spostamento in numeri può essere molto utile. Quando per un qualche motivo la stampa ci si interrompe ad un certo punto. Magari in prossimità della fine.
Se vogliamo salvare ore e ore di stampa possiamo misurare l’altezza della stampa già creata e inserire questa misura (con il segno negativo davanti) nell’asse Z. In questo modo potremo stampare la parte mancante e incollarla con l’adesivo adatto al tipo di materiale. Voilà stampa salvata. - Scala: questa opzione permette di scalare il modello e quindi stamparlo più grande o più piccolo delle sue effettive dimensioni. Spuntando poi l’opzione ridimensionamento uniforme si ridimensionerà solamente l’asse o gli assi selezionati. Questa opzione ci da la possibilità di trasformare un quadrato in un rettangolo, o di cambiare sostanzialmente la forma del nostro oggetto a nostro piacimento (nei limiti del comando).
- Rotazione: Attivando rotazione vedremo subito comparire 3 cerchi intorno all’oggetto, premendo e trascinando si potrà orientare diversamente l’oggetto. La spunta aggancio Snap permette di ruotare il nostro modello di angoli definiti (di 15° in 15°), togliendola potremo ruotare liberamente. In qualsiasi momento potremo resettare i movimenti fatti. Oppure appoggiare il modello in piano tramite 2 appositi bottoni.
- Immagine speculare: semplicemente specchia l’oggetto secondo il piano da noi indicato, basterà premere la freccia in direzione dello specchio immaginario e Cura creerà il nuovo modello, che sostituirà automaticamente il precedente.
- Impostazioni per modello: qui avete la possibilità di cercare una impostazione in particolare che volete cambiare o attivare/disattivare. Sostanzialmente da qui avete accesso rapido (tramite il filtro) a tutte le impostazioni di stampa. Personalmente preferisco trattare questi settaggi nelle impostazioni di stampa.
Area di salvataggio
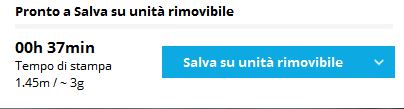 A parer mio questo spazio fa parte dell’area di lavoro, oltre l’indicazione del nome del gcode che andremo a creare (modificabile con un click sinistro) e delle sue dimensioni anche la parte in basso a destra. Quest’area era dentro all’area di lavoro fino all’ultima versione e idealmente è ancora legata. Qui vengono date indicazioni sul tempo di stampa e sul il materiale necessario, in metri e grammi.
A parer mio questo spazio fa parte dell’area di lavoro, oltre l’indicazione del nome del gcode che andremo a creare (modificabile con un click sinistro) e delle sue dimensioni anche la parte in basso a destra. Quest’area era dentro all’area di lavoro fino all’ultima versione e idealmente è ancora legata. Qui vengono date indicazioni sul tempo di stampa e sul il materiale necessario, in metri e grammi.
Se nella creazione dei materiali avete indicato il prezzo qui vedrete anche il costo dell’oggetto che andrete a stampare!
E’ in questa sezione in cui troviamo il bottone salva, da premere a lavoro finito.
Si può salvare su file, in una directory a scelta oppure su disco rimovibile. Idealmente una scheda SD da inserire nella stampante. Se usate il salva su unità rimovibile ricordatevi di espellere l’unità prima di rimuoverla fisicamente.
Con questo si conclude questa nostra seconda guida sull’area di lavoro.
Se vi siete persi la prima guida potete leggerla: Installazione di Cura e creazione di stampanti, materiali e profili.
ANDATE AVANTI CON LA TERZA GUIDA: IMPOSTAZIONI DI STAMPA.
Se avete trovato utile questa guida mettete MI PIACE alla nostra pagina Facebook per ricevere aggiornamenti su tutte le novità del Blog! Potete trovare molte altre guide sui software della stampa 3D nella nostra sezione GUIDE SOFTWARE!