Dopo l’uscita di Cura 3.0 mi sono deciso a fare una guida Cura completa, iniziando dall’installazione di Cura.
Da tempo alcuni utenti del blog lo chiedono, ma poteva avere poco senso mettere in circolazione l’ennesima guida su Cura, l’uscita della terza versione del software ha aggiunto e modificato le opzioni abbastanza da rendere utile un nuovo vademecum.
Vorrei affrontare l’argomento con tutta la calma che merita, senza lasciare nulla al caso: per questo non sarà un solo articolo, bensì 4 articoli su diversi aspetti di cura.
- In questo primo articolo parlerò dell’installazione del software e dell’impostazione dello stesso, per avere un software performante e specifico per la macchina in uso, attraverso il settaggio delle stampanti, dei materiali e profili.
- Nel secondo parlerò dell’AREA DI LAVORO di cura e come sfruttarla al meglio.
- Il terzo sarà incentrato sulle MPOSTAZIONI DI STAMPA, quali voci usare e come impostarle per ottenere i migliori risultati.
- Nel quarto e ultimo articolo daremo uno sguardo alle MODALITA’ SPECIALI e vi svelerò qualche piccolo trucco.
Download e Installazione cura
N.B. Prima di continuare e scaricare questo software dovete sapere che dal primo gennaio 2017 la Ultimaker ha eliminato le versioni a 32 bit, tutte le nuove versioni sono disponibili unicamente per sistemi operativi a 64 bit. Se avete un PC vecchio quindi la vostra migliore soluzione è scaricare Cura 2.3.1 che è una delle versioni migliori.
Cura 3.0 è scaricabile gratuitamente dal sito ufficiale Ultimaker. Possiamo decidere se non dare alcuna informazione o rispondere, a titolo statistico ad alcune domande, tra cui l’uso che ne faremo e su che ambito.
Esiste anche il campo email, ma non è obbligatorio, lo diventa solo nel caso in cui decidiate di iscrivervi alla newsletter dei tricks and tips.
Quando il download dei file termina ci verrà chiesto se disinstallare o mantenere le precedenti versioni, e qui la scelta è solo vostra. Se siete indecisi potrete mantenere ed utilizzare contemporaneamente entrambe le versioni. Anzi potrete anche metterle in competizione per verificare con quale release ottenete i risultati migliori, e disinstallare solo in seguito quella che non vi soddisfa.
Installazione cura: Prima Esecuzione
La prima esecuzione attinge ai file delle vecchie versioni, per questo riesce a conservare le vostre vecchie stampanti, materiali e profili.
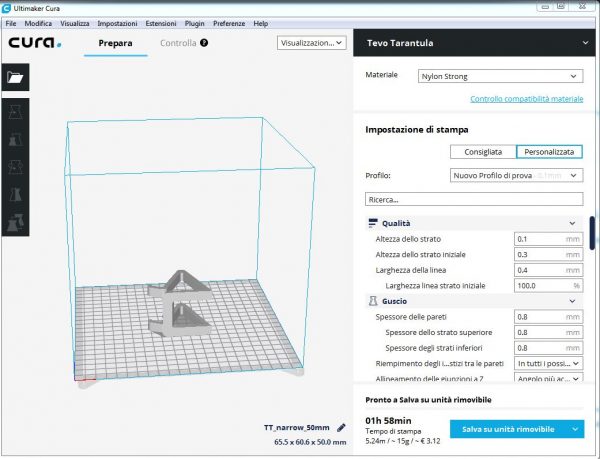
Per prima cosa dovrete inserire la stampante: In questo caso, se avete una stampante Ultimaker sceglierete tra le indicate, altrimenti sotto other potete trovare più di 60 stampanti di altre marche, con tutta probabilità troverete anche la vostra.
Per esperienza personale però il quando setto un nuovo Cura, indipendentemente dalla stampante scelgo Prusa i3 (anche per la corexy). Questo profilo funziona perfettamente e ha già inserite al suo interno i codici Gcode per far fare alla stampante una serie di operazioni tra cui (tra parentesi è indicato il comando):
INIZIO
- Home all axes (G28 X0 Y0 Z0)
- Spegne la ventola layer eventualmente accesa (M107)
- Estrude una piccola quantità di filamento per avere la sicurezza che il filo sia carico (G1 F200 E3) (questo si può anche togliere, basta eliminare il comando)
FINE
- Tornare a 0 in x e y (G28 X0 Y0)
- Spegnere estrusore (M104 S0)
- Spegnere piatto (M140 S0)
- Ritrae un poco di filamento (G1 E-1 F300)
- Spegne i motori (M84)
Questo vi permette di lasciare la stampante da sola ad auto spegnersi a lavoro finito.
Approfondite il Gcode con questa breve guida
Continuerò questa guida scegliendo il profilo Prusa i3, In basso però potete dare il nome alla macchina, e sapere comunque per quale macchina stiamo preparando il gcode.
Installazione cura: Cambio lingua
Se volete sentirvi a casa fin dal primo momento si può cambiare molto velocemente lingua:
- Preference > Configure Cura > Language : Italiano
Dopo un riavvio il programma sarà completamente in italiano.
Installazione cura: Generali
Già che siamo sotto questa scheda per il cambio lingua due cenni a riguardo.
L’unica spunta che mi sento di dirvi di aggiungere è il ridimensionamento degli oggetti troppo grandi. Potrete eventualmente toglierla se volete vedere il modello in scala, ma io preferisco cominciare vedendo l’oggetto nel mezzo del piatto e facilmente lavorabile. Gli oggetti troppo grossi sono anche difficilmente manipolabili.
Un’opzione molto interessante è l’aggiunta dell’abbreviazione del nome della stampante al nome dell’oggetto, così anche a distanza di tempo, volendo recuperare il gcode saprete per che stampante è stato slicerato. E’ attiva e non la disattiverei.
Configurare la stampante
Ora in alto a destra vedrete la vostra stampante, con un click andremo a personalizzarla tramite Gestione stampanti:
Impostazioni macchina:
- Qui modifichiamo la grandezza e la forma del piatto di stampa con quelle di fabbrica.
- Vi consiglio di tenere l’origine degli assi ai margini del piatto e quindi non flaggare “origine al centro”.
- Non toccate altro: il resto dovrebbe essere a posto, Uniche verifiche da fare sono che la stampante usi un ugello da 0,4 mm (di default su quasi tutte) e usi filamento diametro 1,75.
In questa guida non tratteremo ne l’installazione di Octoprint per cui vi rimando a questa guida, ne l’aggiornamento del firmware.
Questo menu è comunque sempre raggiungibile da ”Preferenze”.
Restando in Preferenze e solo spostandoci di una voce ora vediamo come creare profili personalizzati per i materiali, per rendere la stampa in più automatizzata possibile.
Gestione Materiali
Cura 3 ha introdotto moltissimi nuovi profili materiale, per alcune delle marche più famose, purtroppo queste marche famose in America non vengono quasi commercializzate in Italia, e comunque non sono facili da reperire.
Tutti i materiali preinstallati non sono cancellabili ne modificabili, anche se non danno poi troppo fastidio nel menù di scelta. I materiali Generici e i materiali personalizzati creati da noi rimarranno comunque ben visibili.
Come Precedentemente detto possiamo usare in ogni caso i materiali generici, cambiando ogni volta alcune impostazioni, oppure creare i nostri materiali.
La creazione di un materiale è molto sempice:
Su gestione materiali premiamo su crea, e ci apparirà un PLA sotto la voce Personalizzato.
Per una migliore comprensione possiamo creare il profilo di un materiale che abbiamo recensito, il Nylon Strong della Nextotum.
Si può vedere che abbiamo 2 schede: Informazioni e Impostazioni di stampa.
Nella prima andiamo a mettere le informazioni, nella seconda i valori appropriati:
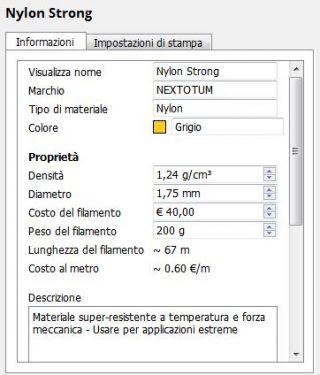
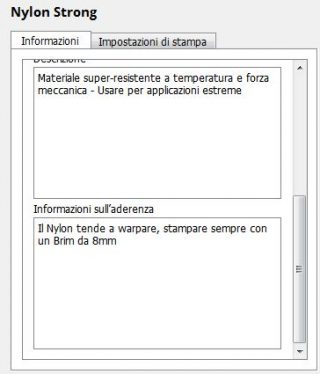
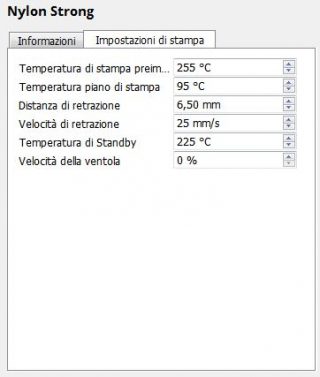
Molto carino in questo caso il calcolo del costo al metro, per poter quantificare le spese vive per il materiale, spesso difficilmente quantificabili.
Se vi interessa la quantificazione del valore di una vostra stampa 3D vi invito a leggere QUESTO ARTICOLO dedicato all’argomento
Ci sono 2 strade per avere un reparto materiali ben organizzato.
Nel caso si abbiano pochi materiali si possono contrassegnare come generici, per averli sempre a disposizione nel primo menù sotto gli occhi.
Oppure, avendo moltissimi materiali a disposizione si possono dividere per marchio. In questo modo saranno organizzati in maniera ottimale e facilmente ritrovabili. Proprio per un facile riconoscimento vi consiglio di scrivere la marca del nuovo materiale da voi creato tutta in maiuscolo.
Creazione e gestione del Profilo
Ora è la volta del profilo. Cura 3 propone moltissimi profili preimpostati che si possono usare semplicemente selezionandoli e modificando qualche impostazione se lo riteniamo necessario.
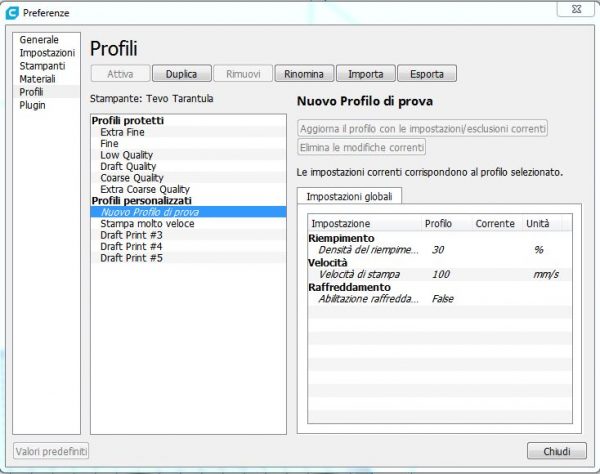 Nel caso volessimo creare un profilo personale la migliore strada è quella di aprirne uno precompilato. Modificare i punti che vogliamo ,es. infill 30%, velocità 100 mm/s, spegnimento riscaldamento. E creare un nuovo profilo con le modifiche, nominandolo in modo riconoscibile attraverso l’opzione “crea profilo dalle impostazioni/esclusioni correnti”.
Nel caso volessimo creare un profilo personale la migliore strada è quella di aprirne uno precompilato. Modificare i punti che vogliamo ,es. infill 30%, velocità 100 mm/s, spegnimento riscaldamento. E creare un nuovo profilo con le modifiche, nominandolo in modo riconoscibile attraverso l’opzione “crea profilo dalle impostazioni/esclusioni correnti”.
Una grave pecca di Cura è l’impossibilità di attivare o disattivare la ventilazione con la selezione del materiale. Si può solo modificare la percentuale di funzionamento della ventola. E anche se pensate possa essere lo stesso non è così! Il profilo materiale Generico ABS di Cura ha la ventola layer impostata al 100% (perché???), quindi se ci dimentichiamo di togliere la spunta dalla ventilazione essa partirà ad un certo punto, rovinandoci la stampa. Togliere o inserire la ventilazione viene fatto attraverso il profilo di stampa.
E’ consigliabile per una stessa altezza layer farsi 2 profili, ventilato e non ventilato. Per essere sicuri fuori da ogni dubbio che materiali sensibili all’aria come ABS, Nylon, in misura minore PETG e tutti gli speciali non vengano sprecati da partenze fuori luogo della ventola layer.
Con questo si conclude la prima guida all’installazione Cura.
PASSATE DIRETTAMENTE ALLA SECONDA GUIDA: L’AREA DI LAVORO
Eccovi comunque i link alla terza guida sulle Impostazioni di stampa. Oppure se siete esperti di Cura, magari volete passare direttamente alla quarta guida: Modalità speciali e qualche piccolo trucco.
Se avete trovato utile questa guida mettete MI PIACE alla nostra pagina Facebook per ricevere aggiornamenti su tutte le novità del Blog! Potete trovare molte altre guide sui software della stampa 3D nella nostra sezione GUIDE SOFTWARE!
