In questa guida spiegheremo come stampare in due colori (o due materiali, sempre simili) con la nostra stampante, quindi la stampa 3D bicolore.
La macchina usata è una Tevo Tarantula moddata con dualZ, rail su asseY e scheda mks Gen L con TMC2208. Però ovviamente questa particolare configurazione si può applicare a qualsiasi stampante in commercio, a patto che utilizzi il firmware Marlin.
Il gruppo hotend utilizzato e su cui è basato questo articolo, è un Cyclops 2 in 1 ispirato al flusso canalizzatore di Immagina&Crea.
Sistema Hotend
Questo sistema consiste in due filamenti che entrano nell’hotend e che vengono convogliati verso un singolo ugello. Non è permessa la stampa dei due filamenti in contemporanea (blend) ma il solo l’utilizzo di un singolo filamento alla volta. Per evitare problemi il marteriale non in uso viene retratto, tramite comando Gcode, e successivamente viene fatto avanzare l’altro. Questa operazione si verifica ad ogni cambio tool. Per “tool” s’intende, appunto, uno dei due estrusori. Per convenzione T0 è l estrusore principale comunemente denominato E0, solitamente il sinistro, e T1 l’estrusore secondario, a destra, E1.
L’hardware necessario consiste in:
- Estrusore Cyclop, compreso di termistore e cartuccia riscaldante: Amazon – Aliexpress (Che oggettivamente conviene acquistare da Aliexpress per la paurosa differenza di prezzo, a costo di una maggiore attesa)
- 2x Estrusore: Amazon
- 2x Motore spingifilo: Amazon
- tubo PTFE: Amazon





Per Estrusore, motore e PTFE potrete recuperare il vostro, ma il secondo bisognerà acquistarlo!
In fase di stampa 3D bicolore sarà necessario “spurgare” l’ugello ad ogni cambio di filamento per scaricare il colore vecchio fino a far uscire il colore nuovo. Altrimenti l’inizio stampa dopo ogni cambio sarà sporcato dai resti del filamento precedente.
Per fare questa operazione esistono due sistemi:
- una torre di spurgo. Consiste una torre, appunto, che viene stampata prima del pezzo. È una funzione comune a tutti gli slicer. In questo modo l’ugello viene scaricato dagli avanzi prima di stampare il pezzo che ci interessa. Lo chiameremo “sistema a torre”.
- una serie di istruzioni Gcode che portano l ugello in un area dedicata (di solito un angolo del piatto) e il filamento viene estruso “a vuoto”. Una volta concluso lo spurgo, il Gcode riporta l ugello al punto di stampa e la stampa stessa ricomincia. Lo chiameremo “sistema a spurgo”.
In questa guida verrà spiegato il metodo a spurgo.
Entrambi hanno pro e contro.
La torre è più “semplice”. Non serve scrivere nessun Gcode e fa tutto lo slicer. Ma è anche più lenta (a parità di filamento usato, stampa più piano di quanto estruda a vuoto). Inoltre lo slicer è obbligato a stampare questa torre a ogni layer. Ovvero anche quando non c’è un effettivo cambio di tool. Il che si traduce in uno spreco di tempo e materiale. Il sistema a spurgo, invece, entra in gioco solo quando effettivamente c’è un cambio tool. Per contro, troveremo pezzi di filamento ai piedi della stampante.
Sottolineiamo che la dimensione della torre (o la lunghezza di filo estratto a vuoto) non hanno valori assoluti ma dipendono dal colore – e soprattutto dalla densità – del filamento. Se usiamo l’accoppiata nero/trasparente è diverso che se usiamo l’accoppiata giallo/arancione. Quindi tali valori vanno di volta in volta verificati tramite delle prove di spurgo.
Per completare la parte “hardware”, a questi link potete trovare l adattatore per il modello di Cyclops qui utilizzato, ottenibile con la stampa 3D.
- adattatore per Cyclops: https://www.thingiverse.com/thing:3110986
- Carrello X: https://www.thingiverse.com/thing:3110935
- supporto ventola 5015: https://www.thingiverse.com/thing:3111004
MODIFICHE FIRMWARE
Prima di rendere operativo il nostro sistema 2 in 1 bisogna modificare il firmware.
La versione utilizzata è Marlin 1.1.9 EasyConfig di Jim Brown scaricabile da questo link: https://github.com/JimBrown/MarlinTarantula (in realtà questo marlin i adatta anche a molte altre stampanti, basta variare alcuni valori)
Le modifiche da fare si trovano nella scheda “configuration.h”:
nella sezione generale a inizio scheda, rendere attive (cancellando le due “//”) le linee:
– #define DUAL_EXTRUDER
– #define SINGLENOZZLE
Rendere inattive (aggiungendo le due “//” a inizio riga) le linee che definiscono l’offeset di E1 rispetto E0 o rendere tale offset nullo
nella sezione “@section extruder” rendere attiva la linea:
– #define SINGLENOZZLE
– assicurarsi che siano definiti 2 estrusori
Fatto queste semplici modifiche non resta che caricare il firmware e la stampante sarà configurata per il nostro modello di doppio estrusore.
NOTA: alla fine di questa guida alcuni consigli che comportano ulteriori piccole modifiche al firmware. Non necessarie ma utili.
CONFIGURAZIONE SLICER
In questa guida mostreremo l utilizzo di Simplify3d e IdeaMaker
La stampa a due colori prevede due (o più) file .stl coincidenti. Ad ognuno di questi file verrà associato un estrusore che lo stamperà utilizzando il filamento in esso caricato.
Su thingiverse si trovano molti file di calibrazione. Non resta che sceglierne uno. Ad esempio questo: https://www.thingiverse.com/thing:2801124
SIMPLIFY3D
La procedura guidata “Dual Extrusion” semplifica notevolmente l’impostazione di una doppia stampa di estrusione.
Per iniziare, andare su “Help > Configuration Assistant” e assicurarsi che il profilo della stampante sia caricato (se si è già selezionato il profilo della stampante allora si può saltare questo passaggio). Successivamente, importiamo i nostri due file .stl e lo slicer li sistemerà al centro del piatto come se fossero due oggetti indipendenti.
Quindi, in”Tools > Dual Extrusion Wizard configurare le impostazioni:
- Dare un nome al processo (o accettare quello suggerito)
- Scegliere un profilo di stampa fra quelli presenti (caricare nello slicer il profilo allegato)
- Scegliere quali materiali si utilizzano
Alleghiamo un profilo di stampa (chiamato Cyclops_spurgo.fff) da importare nello slicer. Selezionare “File>import FFF profile” e caricare in macchina il profilo. Basterà fare un copia/incolla degli script presenti in questa guida e configurare il profilo secondo le proprie esigenze: script S3d
Nel Dual Extrusion Wizard è possibile assegnare ad ogni tool i relativi file .stl come vogliamo che vengano stampati. Se le opzioni non ci soddisfano è sempre possibile modificare in seguito quanto ci servirà. ATTENZIONE: assicurarsi che sia spuntata l opzione in basso a sinistra “group and align models”, per far si che i nostri due file vengano allineati per creare l oggetto che vogliamo stampare.
Quindi click su OK e proseguiamo.
Adesso il nostro cubetto è diventato un oggetto unico formato dai due file .stl coincidenti
Clickiamo su “Edit process setting” ed apriamo il nostro profilo di stampa.
Adesso possiamo fare tutte le modifiche che vogliamo e creare profili di stampa (Save as New) per usi futuri. Scegliere la modalità avanzata per avere il pieno controllo di tutte le impostazioni.
A sinistra vedremo i nostri tool (T0 e T1) e selezionandoli uno alla volta configuriamo al meglio, proprio come per la singola estrusione, i nostri estrusori. Ricordarsi di farlo per entrambi perchè sono due tool indipendenti. I due estrusori avranno in comune lo stesso termistore e quindi la stessa temperatura di stampa. In caso di materiali differenti che richiedono temperature diverse si interverrà sullo script di Changetool, come vedremo più avanti.
In ” Extruder toolhead index” assegnare al tool T0 il riferimento “tool 0”, quello identificativo di E0 e al tool T1 il riferimento “tool 1”, per definire E1. Nel caso volessimo cambiare l assegnazione dei singoli oggetti ai vari estrusori, se apriamo la TAB “select model” in basso allora apparirà la lista di tutti gli .stl presenti e possiamo riassegnarli ai vari estrusori. Scorrere la varie TAB e configurare tutto (più avanti vedremo nel dettaglio la TAB “additions”, per configurare la torre di spurgo e la ooze shield) fino ad arrivare alla TAB “Script”.
Come accennato nell introduzione, il sistema 2in1 prevede che un filo venga retratto e che successivamente l altro venga fatto avanzare. Tutto questo viene gestito nella TAB “tool change script” che conterrà il Gcode specifico. Tale Gcode lavora con lo “StartGcode” e con l “EndGcode” che devono tenere conto delle reciproche istruzioni.
Ogni riga del gcode riporta una breve descrizione. Quelle seguite da **** possono essere modificate nei valori. La stampante usata per questa guida adotta un piatto 240×300, ad esempio.
Verificate tutto prima di provocare disastri.
Andiamo con ordine. E partiamo dalla fine 😀
Ending script
G92 E0 ; resetta la lunghezza di estrusione
G1 E-50 F10000 ; ritrai 50mm alla velocità massima****
G92 E0 ; resetta la lunghezza di estrusione
M107 ; spegne la ventola
M104 S0 T0 ; spegne riscaldamento ugello principale (T0)
M104 S0 T1 ; spegne riscaldamento ugello secondario (T1)
M190 S0 ; spegne riscaldamento piatto
G1 X235 Y295 F1800 ; sposta il carrello in questa posizione a 30mm/s ****
M84 ; spegne TUTTI i motori
M300 S300 P1000 ; segnale acustico di fine stampa
a fine stampa la macchina ritrae 50mm di filamento a tutta velocità (F10000), spegne i vari device, porta il carrello in posizione di riposo, fa “bip” per avvisare che la stampa è finita.
In questo momento ritroviamo entrambi i filamenti retratti (quello non in uso è stato retratto prima, al cambio tool). Da notare che la misura di 50mm non è un vezzo: il venditore del Cyclop informa che la distanza di retrazione minima (il tratto “in comune” dall’interno dell’hotend all’ugello) è di 41mm. È opportuno restare un pò abbondanti. Nemmeno la velocità di retrazione è gratuita. Per fare in modo che il filo si rimbocchi bene quando nel changetool viene spinto avanti, è bene che abbia una forma “a punta di matita”. Retrarre molto velocemente, assieme a un paio di gradi di temperatura in più, aiuta che si formi questa particolare “testa”.
E adesso procediamo davvero con ordine:
Starting script
G90 ; coordinate assolute
G21 ; unità di misura in mm
M107 ; spegni ventola
G28 ; homing X Y e Z
//G29 ; attiva UBL **** – decommenta per attivare la linea
G1 Z20 F2000 ; alza la Z di 20mm alla velocità di 16mm/s ****
G1 X0 Y295 : vai qua ****
T0 ; forza T0
G92 E0 ; resetta la lunghezza di estrusione
G1 E50 F2400 ; estrudi e pareggia EndGcode stampa precedente
G92 E0 ; resetta la lunghezza di estrusione
NOTA: a differenza, come vedremo, di IM con S3D bisogna obbligatoriamente forzare T0, quale che sia l estrusore che inizierà la stampa. Se il brim/skirt fosse impostato con T1 allora la macchina farà, dopo le istruzioni iniziali, subito un cambiofilo. Se invece il brim dovesse essere stampato da T0 allora la macchina non farà nessun cambio filo terminato il brim/skirt e proseguirà normalmente.
A inizio stampa la macchina fa l’auto home, alza la Z di 20mm, porta il carrello nella zona di spurgo, forza T0. (Vuol dire che obbligo la macchina a usare T0), lo porta avanti di 50mm (pareggiando la retrazione dell EndGcode della stampa precedente). Fa avanzare il filamento e pareggia la retraction dell EndGcode della stampa precedente.
A questo punto la macchina è pronta per la stampa 3D bicolore.
Quando leggerà un cambio di tool, andrà ad eseguire lo script apposito
ChangeTool Script:
T[old_tool]
G92 E0 ; resetta la lunghezza di estrusione
G1 E-50 F10000 ; ritrai 50mm alla velocità massima****
G92 E0 ; resetta la lunghezza di estrusione
G1 X0 Y295 F2400 ; vai alla zona di spurgo con XY****
G1 Z0.1 F[travel_speed] ; vai alla zona si spurgo con Z****
T[new_tool]
//{IF NEWTOOL=0}M109 S230 T0 ; Se T0 è l estrusore attivo allora attendi la temp di stampa
//{IF NEWTOOL=1}M109 S200 T1 ; Se T1 è l estrusore attivo allora attendi la temp di stampa
G92 E0 ; resetta la lunghezza di estrusione
G1 E45 F2400 ; 45 (di 50. manca 5) di filamento a 40mm/s ****
G92 E0 ; resetta la lunghezza di estrusione
G1 E5 F180 ; estrudi 5mm (di 5 restanti) di filamento a 3mm/s
G92 E0 ; resetta la lunghezza di estrusione
G1 E25 F180 ; estrudi 25mm di filamento a 3mm/s per spurgare colore vecchio ****
G92 E0 ; resetta la lunghezza di estrusione
G1 X20 F[travel_speed] ; sposta il piatto per tagliare il filamento
G1 E-5 F3000 ; ritrai 5mm per evitare ragnatele ****
G92 E0 ; resetta la lunghezza di estrusione
G1 Z[next_position_z] F[travel_speed] ; sposta alla prossima posizione Z di stampa
G1 X[next_position_x] Y[next_position_y] F[travel_speed] ; sposta X e Y alla prossima posizione di stampa
G1 E5 F200 ; estrudi quanto retratto (5mm) ****
G92 E0 ; resetta lunghezza estrusione e dajeeeeeeeeeeeeeeeeeeeeeeeeee
lo script inizia con l istruzione dell estrusore da portare in pausa (T[old_tool]), ritrae di 50mm, porta la macchina in zona spurgo (a inizio stampa è già in zona spurgo, mentre negli altri cambi di tool non lo sarà ma starà stampando da qualche parte sul piatto), porta la Z a 0.1mm. Questo tornerà utile, come vedremo.
Passa al tool nuovo (T[new_tool]).
le due linee iniziali definiscono le temperature di stampa. Da decommentare ENTRAMBE se si usano materiali diversi e impostare le temperature di stampa. In questo caso 230gradi per T0 e 200 per T1, porta avanti di 45 veloce, porta avanti di 5 lentamente.
Spurga di un tot (25mm) il colore vecchioSposta di 20mm lungo X. Questo serve per tagliare – letteralmente – il filamento che sta penzolando dall ugello, utilizzando il bordo del piatto. L altezza Z di 0.1mm ci assicura da eventuali impatti dell ugello contro il bordo del piatto e, allo stesso tempo, l azione di taglio del bordo.
NOTA1. Questa cosa presume che X abbia la home a valore negativo,che non è possibile. La home di X può essere solo 0, che generalmente coincide con il bordo del piatto. Ma si può ingannare la macchina dando nel firmware dimensioni del piatto più grandi (diciamo 2 o 3 centimetri lungo X) e il gioco è fatto. La home sarà definita come sempre dal nostro endstop. Ma lo 0 dell ugello uscirà dal piatto di stampa.
NOTA2 l’angolo e la direzione di taglio sono arbitrari. Si preferiscono quelli “in fondo” perché la macchina, a ogni cambio tool, porta la Z a 0.1mm. Se si scegliesse un angolo “sul davanti” fare molta attenzione ad eventuali collisioni fra il pezzo già stampato e il movimento verso il basso di tutto l asseX.
Spurgato il filamento e “tagliato” lo stesso dall ugello, la macchina ritrae 5mm per evitare sfilacciamenti (una normale retraction), va alla quota Z di stampa, va alle quote X e Y di stampa, riporta avanti di 5mm il filamento.
Riprende la stampa
al contorno di tutto questo, nella TAB “Other” bisogna impostare – come da immagine – i valori evidenziati. Tale sezione, come vedremo per IdeaMaker, può essere utilizzata per inserire i valori di changetool (quantità e velocità) in modo automatico. Per contro, scrivere uno script manualmente – come è stato qui illustrato – assicura il pieno controllo di ogni riga di comando
Finita la parte degli script, passiamo alla TAB “addiction”
La “prime pillar” è la torre di spurgo
Se decidete di usare questo metodo, lo script descritto non serve più. Non almeno nella forma in cui è stato presentato. Divertitevi a provare la configurazione giusta. Grandi linee la filosofia del cambio filo non cambia ma non servono più gli spostamenti fino alla zona di spurgo. Potete utilizzare i parametri del “tool change retraction” per gestire il cambio filo.
La oozeshield, invece, è utile qualunque sia il metodo di spurgo scelto. Si tratta di una sorta di barriera intorno al pezzo per tutta la sua altezza. É stata concepita per sistemi doppio estrusore a doppio ugello (ad es. chimera) e serviva per evitare l’oozing – sgocciolamento – dell ugello non in uso. A rigore di logica con un 2 in 1 non è obbligatoria, ma utilizzarla comporta dei vantaggi. Ad esempio dopo il cambio filo non stampa direttamente il pezzo e quindi è utile per portare in pressione il filamento in modo ottimale. Elimina qualche sgocciolamento che si può sempre verificare nel tragitto dalla zona di spurgo al pezzo stampato. Aiuta l’azione della fanduct, ecc.
Può avere varie forme (verticale, a caduta, a contorno), con diversi angoli di “overhang”, numero di loop a scelta. Qui viene presentata la versione a caduta (waterfall) con overhang a 0, un loop. Si consiglia di fare vari esperimenti e controllate nella preview il risultato.
NOTA: la oozeschield ha generalmente un solo loop. Questo comporta una superficie di adesione molto ridotta e il conseguente rischio che la stessa si stacchi dal piatto durante la stampa. Dando qualche giro di brim si riduce facilmente questo rischio.
Una volta configurato tutto fare click su OK.
Nella schermata principale click su “prepare to print” (selezionare “select all” nella finestra dei processi che si aprirà) e click sui ok
Non resta che mandare il file in stampa!
IDEAMAKER
Importare il profilo di stampa allegato (Tarantula_Dual_04.printer) o crearne uno. Per fare ciò andare in “Printer>Printer setting….”, click su “Import”. Il profilo proposto utilizza ugello da 0.4mm. Bisogna specificare “2” nell “extruder count” e dare per entrambi il diametro dell ugello (anche se, fisicamente, è montato un ugello solo). Specificare “0” l offset X e Y degli ugelli. Click su “Save”. Profilo:
Importare i nostri file .stl. Andare su “View”, selezionare i file uno alla volta e assegnarli agli estrusori come si desidera
Selezionare “Move”. Tenendo premuto “Shift/Maiusc” per selezionare entrambi i file contemporaneamente e poi click su “Aligh Together”. Ora avremmo i due file .stl allineati.
Selezionare “Start” e dalla finestra che si apre selezionare, se non già selezionata, la TAB “Main template” e importare il profilo allegato (Cyclop_Spurgo-export.bin) oppure creare un profilo. Inoltre, in “Printer type” selezionare “tarantula_dual_04” (o il vostro profilo creato precedentemente). Scegliere il tipo di filamento, o crearne uno, per ogni estrusore. In questa schermata, nella scheda “Per-model extruder” e possibile associare/modificare – per ogni estrusore – i file .stl presenti nel progetto.
Finite le operazioni di preparazione siamo pronti per impostare i parametri di stampa. Fare click su “Edit” e poi, nella finestra che si aprirà, su”Advanced”. Per il dettaglio dei vari parametri si rimanda al manuale del software.
Poniamo però attenzione alla TAB “Temperature” dove è possibile (a differenza di S3D, in cui siamo intervenuti tramite righe di comando Gcode del toolchange) selezionare differenti temperature per i due estrusori. La parte destra di questa schermata riguarda i sistemi a doppio ugello, per cui non ci interessa
Nella TAB “Ooze” utilizziamo l “Extruder switch ooze control” per immettere i valori di retrazione da usare nel cambio filo (egualmente alle temperature, in S3D abbiamo dato tali valori via righe di comando Gcode). Come sempre la quantità sarà di 50mm e la velocità il più alta possibile. In questo caso 166.6mm/s (circa F10000). I valori immessi verranno utilizzati negli script tramite apposita sintassi. Nella parte destra di questa scheda è possibile configurare le caratteristiche della ooze-shield (wipe wall) ed, eventualmente, della torre di spurgo (wipe tower) nel caso optassimo per il metodo di spurgo a torre.
Come visto per i parametri di retrazione del cambio tool, nella compilazione degli script possiamo immettere i valori in maniera testuale (ad es E50) oppure utilizzando i Placeholder (ad es. {extruder_switch_retaction_amount}). Con i Placeholder, se cambiassimo le impostazioni della relativa TAB gli script si aggiornerebbero automaticamente. Allo stesso modo, nella TAB “layer”, possiamo utilizzare i valori di velocità di spostamento XY e Z da richiamare poi negli script (con i placeholder {travel_xy_speed} e {travel_z_speed})
A questo punto andiamo alla TAB “Gcode” e impostiamo i nostri script, simili a quelli già visti per S3D ma con alcune differenze. Partiamo, come per S3D, dalla fine:
EndGcode
G92 E0 ; resetta la lunghezza di estrusione
G1 F10000 E-50 ; ritrai 50mm alla velocità massima****
G92 E0 ; resetta la lunghezza di estrusione
M107 ; spegne la ventola
M104 S0 T0 ; spegne riscaldamento ugello principale
M104 S0 T1 ; spegne riscaldamento ugello secondario
M190 S0 ; spegne riscaldamento piatto
G1 F6000 X235 Y295 ; sposta il carrello in questa posizione ****
M84 ; spegne TUTTI i motori
M300 S300 P1000 ; segnale acustico di fine stampa
Praticamente uguale a quello di S3D.
NOTA: come detto, la riga
G1 F10000 E-50 ; ritrai 50mm alla velocità massima****
può essere sostituita da
G1 F{extruder_switch_retaction_speed} E-{extruder_switch_retaction_amount}
La dicitura “{extruder_switch_retaction_amount}” fa immettere nel codice quanto impostato nella TAB “Ooze”. Il segno “-” davanti fa diventare il movimento una retrazione invece di un avanzamento.
Dopo aver retratto l ultimo filamento usato, la macchina spegne i vari device, porta il carrello in posizione di riposo (immettere coordinate X e Y congruenti alla caratteristiche della vostra stampante) e avvisa con segnale acustico il termine della stampa.
StartGcode
G90 ; coordinate assolute
G21 ; unità di misura in mm
M107 ; spegni ventola
G28 ; homing X Y e Z
//G29 ; attiva UBL **** – decommenta per attivare la linea
G1 F3000 Z20 ; alza la Z di 20mm alla velocità di 50mm/s ****
G1 F6000 X0 Y295 : vai alla zona di spurgo con XY****
G1 Z0.1 F3000 ; vai alla zona di spurgo con Z ****
//T0 ; forza T0 – rendi ATTIVO questo se inizia con questo ****
T1 ; forza T1 – rendi ATTIVO questo se inizia con questo ****
G1 F10000 E50 ; estrai e pareggia l endgcode
G92 E0 ; resetta la lunghezza di estrusione
G1 F180 E20 ; spurga
G92 E0 ; resetta la lunghezza di estrusione
NOTA: dopo ripetute prove abbiamo riscontrato un problema qualora impostassimo il brim/skirt con l ugello di sinistra (T0). Il Gcode generato da istruzioni di iniziare la stampa con T1 senza cambio layer. Non si sono mai riscontrati problemi qualora si scegliesse T1 per il brim/skirt. Verificare la presenza di eventuali bug. Imm14
La stampa inzia con un AutoHome, alza di 20mm l ugello, porta l ugello nella zona di spurgo.
A differenza di S3D, forza l ugello CON CUI verrà iniziata la stampa. Alla luce del bug descritto, forzare T1. Se, impostando il brim con T0, nelle vostre preview non noterete problemi allora potrete forzare uno dei due estrusori come si desidera.
A questo punto, come prima, la macchina è pronta per la stampa.
Extruder switch Gcode
T{old_extruder}
G92 E0 ; resetta la lunghezza di estrusione
G1 F6000 X0 Y295 ; vai alla zona si spurgo con XY ****
G1 F3000 Z0.1 ; vai alla zona si spurgo con Z ****
T{new_extruder}
G1 F2400 E50 F10000 ; estrudi e pareggia
G92 E0 ; resetta la lunghezza di estrusione
G1 F200 E20 ; spurga
G92 E0 ; resetta la lunghezza di estrusione
G1 F6000 X20 ; sposta il piatto per tagliare il filamento
G1 F3000 Z{new_z} ; sposta alla prossima posizione Z di stampa
Tutto molto simile a S3D
Nella righe del T{old_extruder}, manca la parte di retraction del filamento nuovo, che viene aggiunto in automatico nel Gcode, immettendo il valore configurato nella TAB “Ooze”. imm15
Porta l ugello nella zona di spurgo, passa al nuovo estrusore, qua mancano le linee presenti in S3D per le impostazioni di temperatura, che in IM vengono definite nella apposita TAB. Estrude velocemente e pareggia il tool portando il filamento all ugello. Estrude ancora, lentamente, la quantità di filamento che serve per lo spurgo. Sposta lungo X per tagliare il filamento con il bordo del piatto. Alza fino alla nuova Z di stampa. Riprende la stampa.
Finito di impostare gli script e configurato il tutto al meglio, non resta che fare click su “Ok” per tornare alla schermata principale di selezione profilo.
Click su “Slice”
E questo è quello che otteniamo cliccando su “Preview”
Non ci resta che mandare il file in stampa!
Per concludere, come accennato, potete modificare le dimensioni del piatto via firmware (o spostare l endstop di Y e far uscire l ugello lungo Y) per permettere la procedura di “taglio” con il bordo del piatto. Altro consiglio è quello di aumentare la feedrate massima della retrazione per permettere di retrarre velocemente il filamento (almeno 120 mm/s ma ancora meglio 150mm/s).
Con questo è tutto! Buona stampa 3D bicolore!
Articolo redatto da Stikka Design
Se avete trovato utile questa guida mettete MI PIACE alla nostra pagina Facebook per ricevere aggiornamenti su tutte le novità del Blog! Potete trovare molte altre guide sulla stampa 3D nella nostra sezione GUIDE!
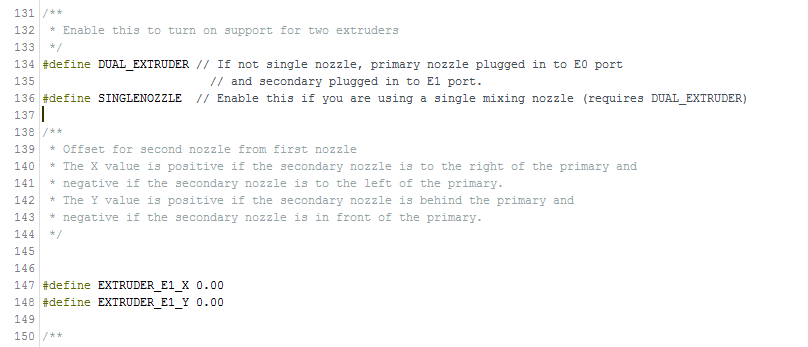
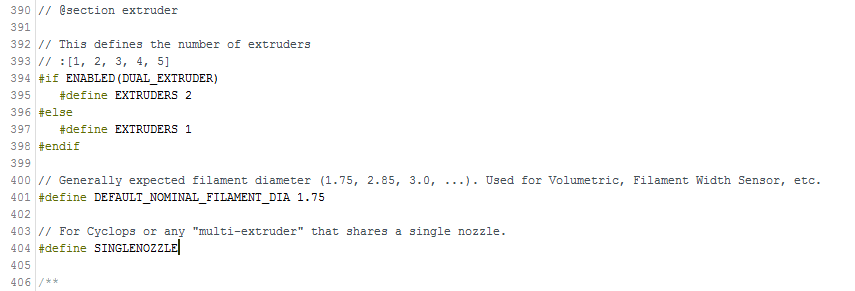

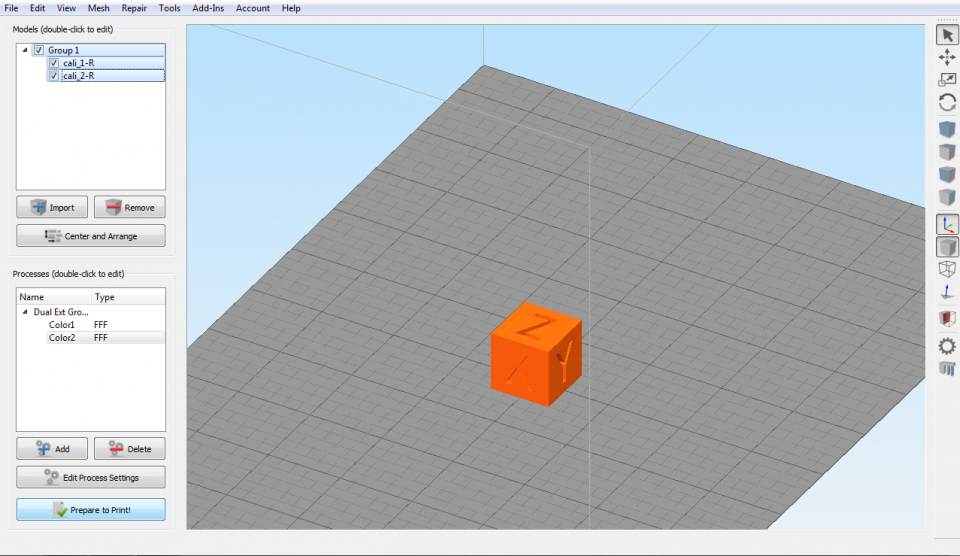

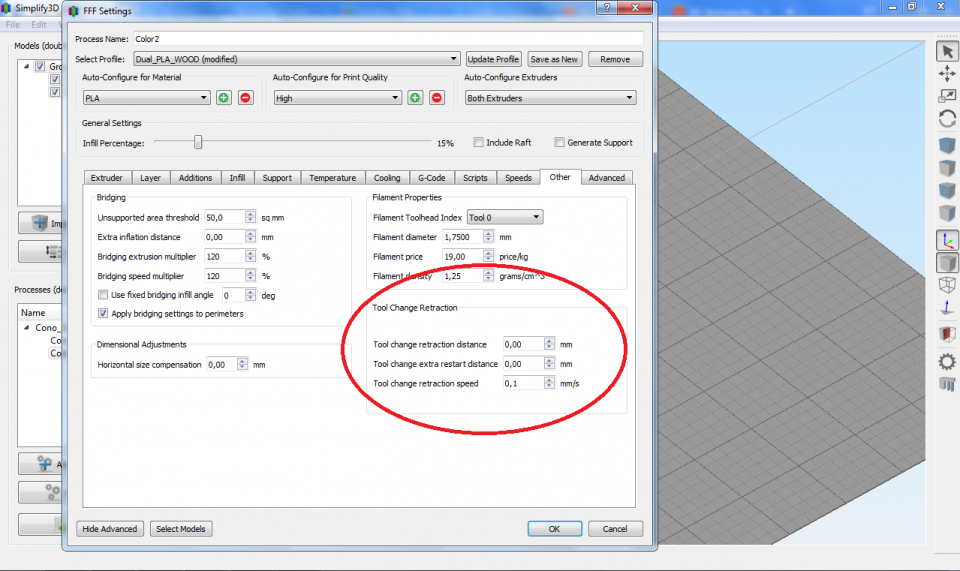





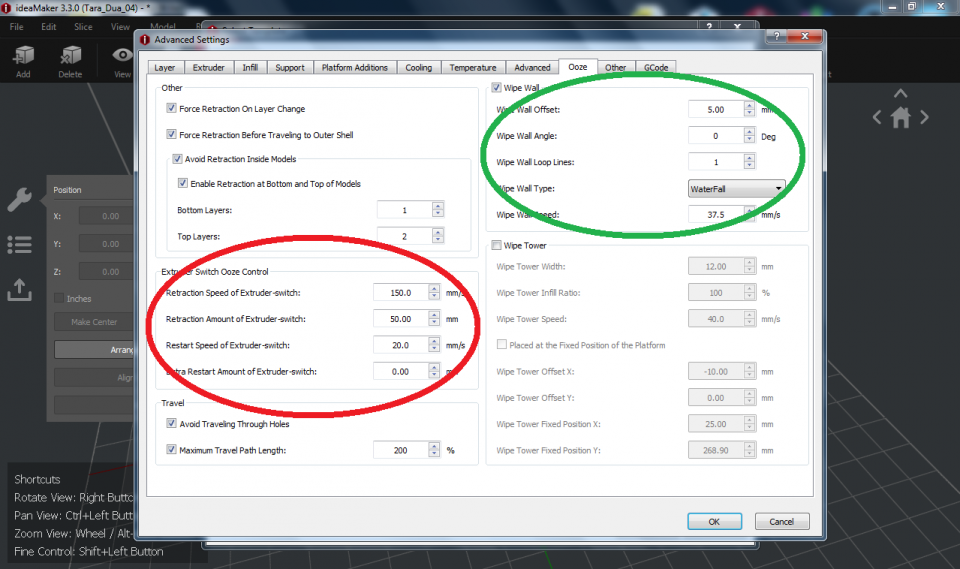
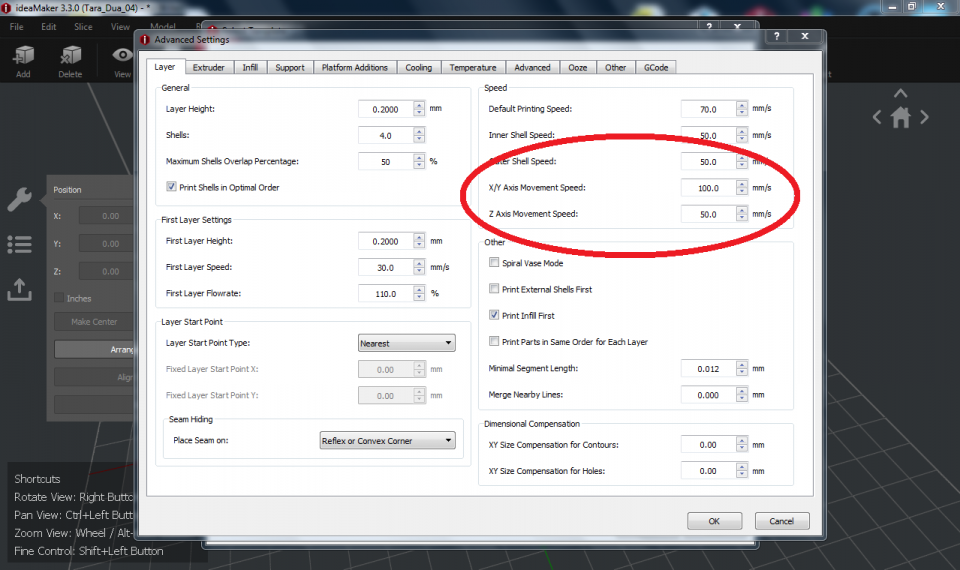
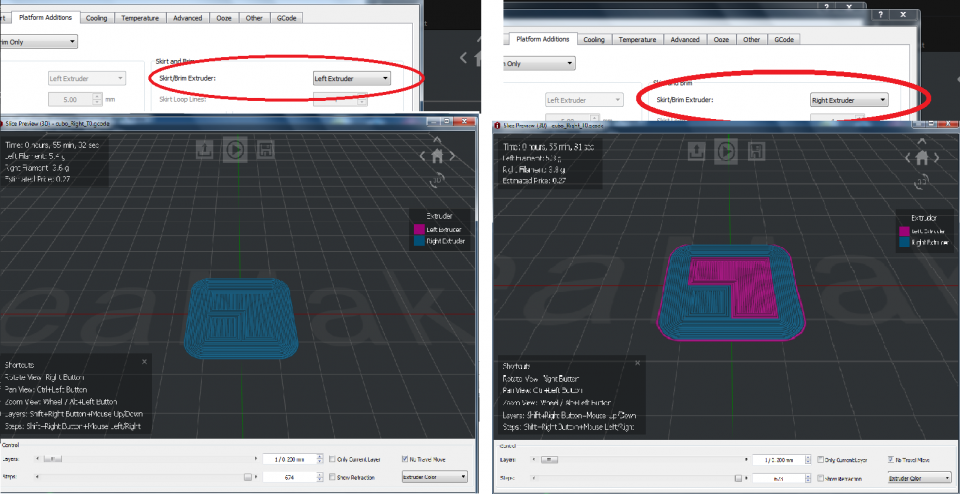



Ciao, è tutto cominciato con una A8 poi…, io ho una modificatissima A8 (solo il nome è rimasto per “DEVOZIONE” volevo chiederti ma in Marlin non è implementato il comando G60/G61 cosa invece che MarlinKimbra c’è ma che mi da altri problemi quindi uso MARLIN , ma in RepRap nella tabella il comando esiste, quindi enorme confusione, ora, possibile che non si possa sapere e memorizzare la posizione della testina in un preciso momento così da far fare qualcosa alla testina e poi rimetterla dove stava , alcuni slicer hanno implementato comandi interni , come hai usato tu con Siplify3D e IdeaMaker ma SLIC3R no (Slic3rPE ad esempio lo fa ma con il firmware PRUSA), forse non ho cercato bene , ma davvero non ho trovato nulla , ma anche solo un “continua dalla riga di g-code dove stavi” per esempio 🙁 , se sai qualcosa magari una dritta, grazie.